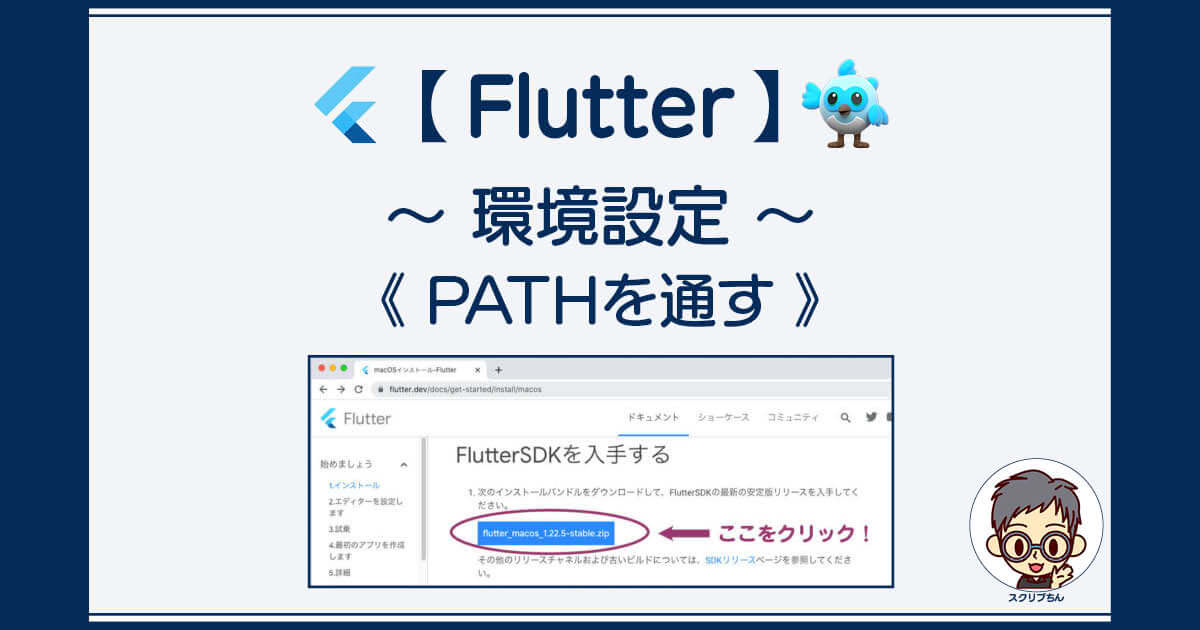さて、これからFlutterをMacにインストールしようと思います。
でもその前に、Flutterをインストールするためのシステム最小要件と、ターミナルで使うコマンドなどを確認しておかなければいけません。
公式サイトをGoogle Translateで翻訳表示しながら進めていきます。
FlutterをインストールするMacの最小スペック
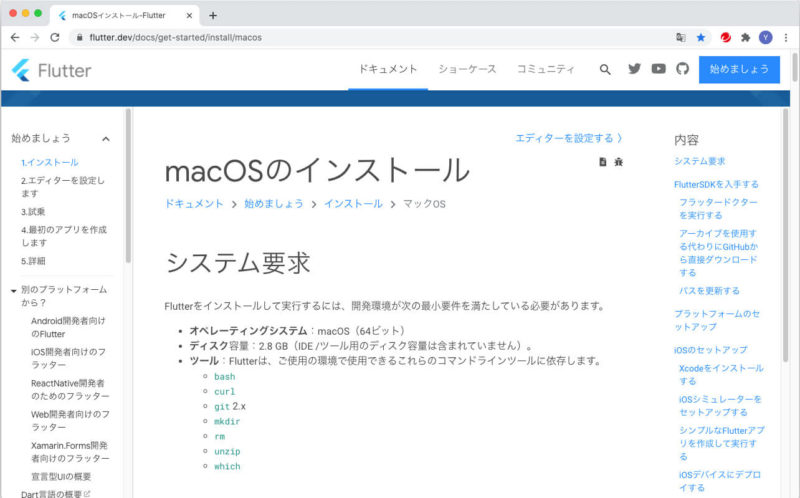
Flutterの公式サイトでインストール要件を確認すると、次の内容が出てきました。
Flutter1のインストール要件(2020年12月)
- オペレーティングシステム:macOS(64ビット)
- ディスク容量:2.8 GB(IDE /ツール用のディスク容量は含まれていません)。
どちらも、クリア。
今使っている自分のMacOSのバージョンはCatalina。かろうじて64bitです。
古いけど…。
Flutterに必要なターミナルで使うツール
プログラミング開発にはターミナルを使います。
Flutterでは、ターミナルで実行する次のコマンドラインツールが必要とのこと。
- bash
- curl
- git 2.x
- mkdir
- rm
- unzip
- which
さて、見たことがあるものもあるけど、知らないものもあるので、ひとつひとつググって確認していきます。
bash
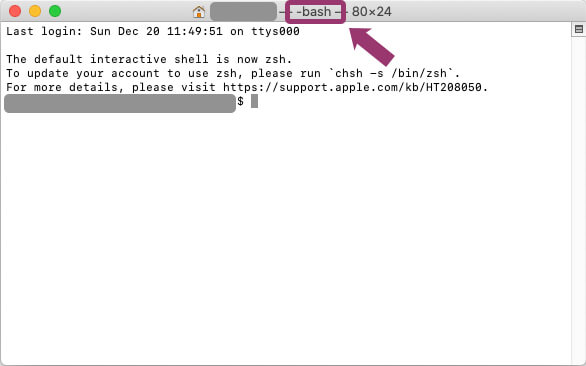
bashとは、シェルのこと。
ターミナルを立ち上げると、画面の一番上のバーに「bash」と出ているので、すでにbashが動いているんだろうと推測しました。ラッキー!
でも、ターミナルの先頭には、なにやら次のようなメッセージが出ているので調べてみることに。
The default interactive shell is now zsh.
To update your account to use zsh, please run `chsh -s /bin/zsh`.
For more details, please visit https://support.apple.com/kb/HT208050.どうやら今は、zshっていう新しいシェルがあるのですね。
自分の使ってるマシンのCatalinaのデフォルトシェルはzshらしいけど、このMacは古いOSからアップデートでCatalinaにしたので、もしかしたら以前の設定が残っていて、bashのままになっているのかもしれないな〜、と勝手に推測。
ちなみに、マシンのデフォルトのシェルは、Macの[システム環境設定]>[ユーザとグループ]の画面から、次の手順で変更できるとのこと。
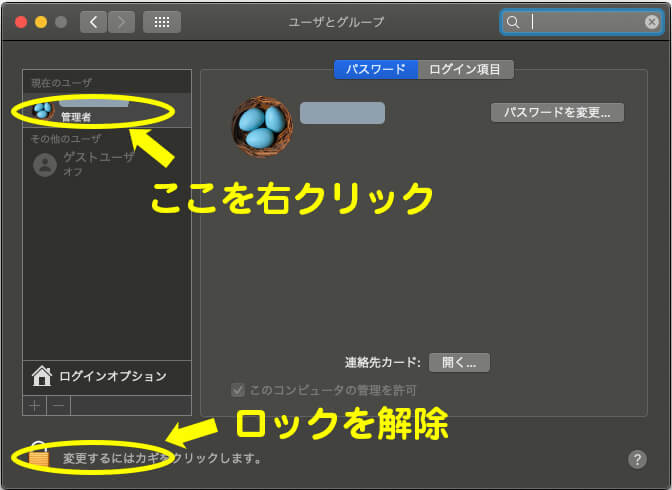
- 鍵マークをクリックしてロック解除
- Ctrlキーを押しながら、ユーザ名をクリックして詳細オプションを表示する
bashとzshは、インデックスの開始番号が[0]と[1]という違いがあるらしいです。(どっちが0で、どちが1かは忘れた)
「それって、結構大きな問題なんじゃないの??」と思ったけど、今回はそのまま「ふ〜ん」で次へ進みます。まだ何もプログラムしてないから関係ないもんね。
ちなみに、このzsh云々のメッセージは、非表示にできるらしいので、ターミナルに慣れてきたらやってみようと思います。
curl
次はcurlです。
「curlとは、サーバーやWebサイトにhttpリクエストをする…うんぬん」
具体的な役割の理解はおいといて、とりあえず、ターミナルでcurlと打ってみました。すると、
curl
curl: try 'curl --help' or 'curl --manual' for more informationと、出てきたので、動きそうです。
試しに、次のように入力してヘルプを表示してみました。
curl --helpすると、usage: curl [options…] に続いて、オプションの説明がずらっと出てきましたよ。
動くことが確認できたのでこれでOKとして、次へ進みます。
git 2.x
Gitは使ったことがありません。
以前、職場の同僚と「使ってみたいね」と雑談したことがあったことを思い出したけど、その後なにもしていなかったことをちょっと後悔。今更おそいよ〜。
というわけで、いま使っているマシンにも、Gitは入っていないのでインストールしないといけません。
インストールの方法はいくつかあるようだけど、Gitの公式サイトからインストーラーをダウンロードすることにします。
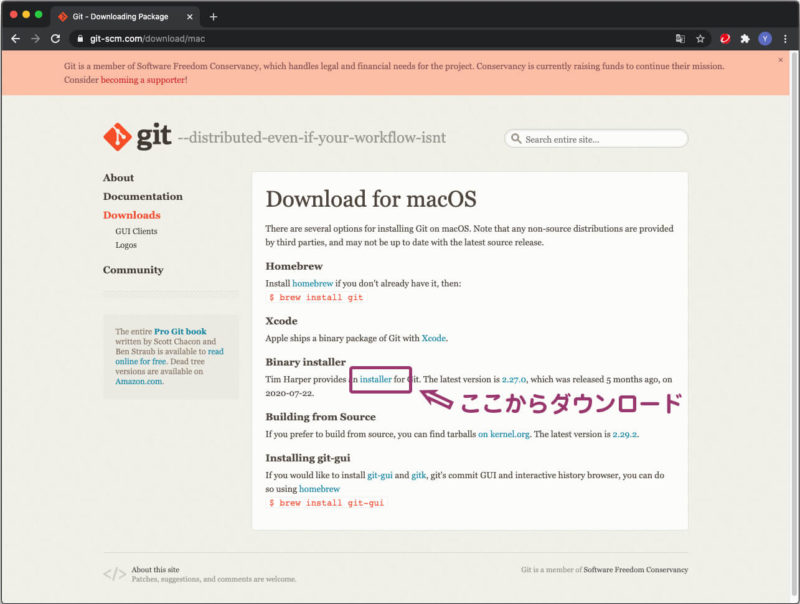
他のGitを紹介しているブログもたくさんあって、Xcodeとか、Homebrewで入れるとか、いろいろあったけど、今回は公式サイトからインストーラーをダウンロードしました。
Gitのインストール方法を調べるのに参考にしたのは、テックアカデミーマガジンのサイトです。一番端的でわかりやすい!
さすが、プログラミングスクールのサイトだけあって、わかりやすかったです。
公式サイト TechAcademy [テックアカデミー]
mkdir、rm、unzip、which
mkdir、rm、unzip、whichの4つは、ターミナルに直接打ち込んで試してみることにしました。
といっても、多分 rm は remove(削除)コマンドっぽいし、中途半端な知識で実行して後悔したくないので、そのまま実行するのはやめておきます。
ターミナルには、それぞれのコマンドのマニュアル表示の命令を入力してみます。
manに続けて各コマンドを入力しました。
man mkdirすると、無事に使い方のマニュアルが表示できました。
もとの画面には q で戻ります。
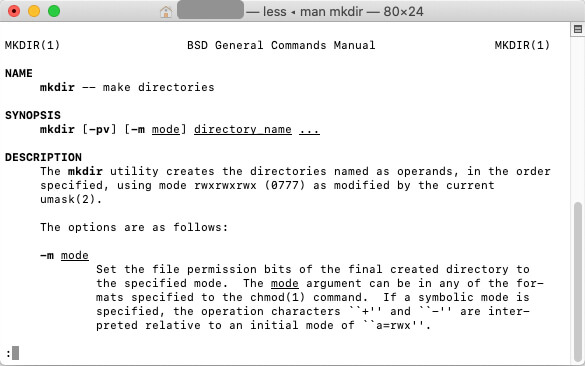
あとの3つもそれぞれ同じように入力して、全て無事にマニュアルが表示できました。
よかったよかった。
man rmman unzipman whichこれでようやく、Flutterでターミナルを使う環境が確認できたので、次はFlutterのインストールへと進みます。
がんばるぞ!!
次の作業はこちら