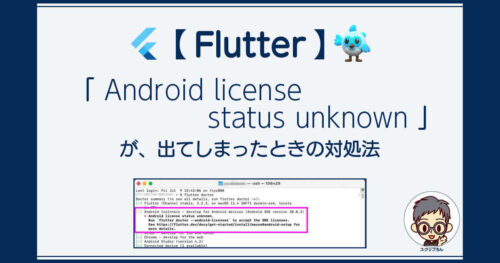Android Studioの「Find in Path」という機能を使うと、今開いているファイル内だけでなく、プロジェクト内、特定のフォルダ内などを検索して、検索結果を一覧表示できます。
フォルダ構造つきでも見れるので便利です。
一般的なテキストエディタのように、大文字・小文字の区別や正規表現も使えます。
Udemy ゼロから始めるモバイル開発の人気講座を見てみる
「Find in Path」の検索
「Find in Path」はショートカットが便利です。
- mac: ⌘(コマンド)+ Shift + F
- Windows: Ctrl + Shift + F
この例では、「_counter」という変数名を検索します。
ソースコードから_counterをダブルクリックし、文字列を選択して上記のショートカットでFind in Pathを実行。
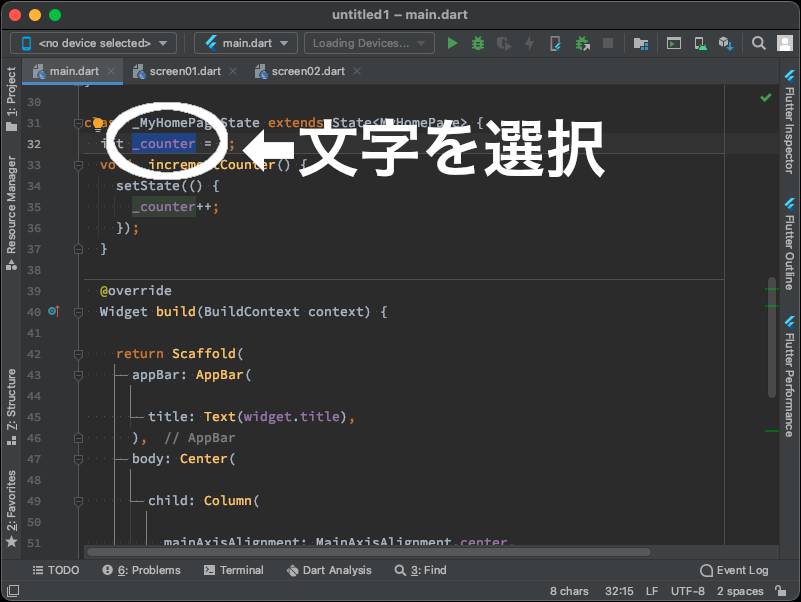
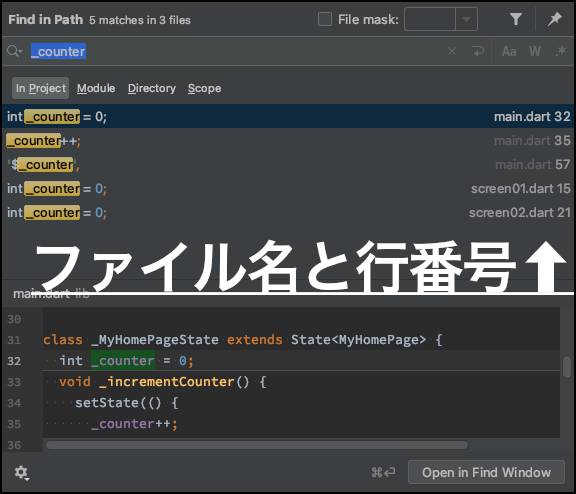
検索場所を指定
Scopeボタンで、検索する場所を変更できます。
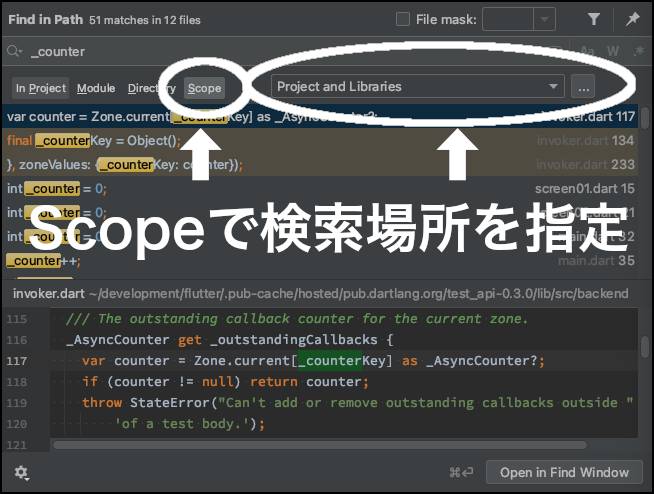
正規表現で検索
検索文字入力欄の右側のボタンで、大文字・小文字の区別や正規表現のオプションを選べます。
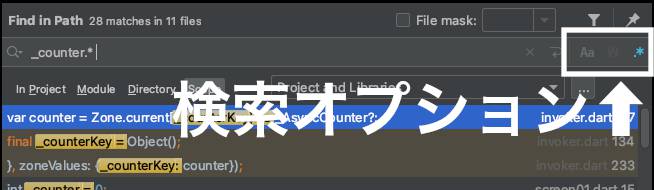
検索結果を階層構造で一覧表示
画面下の「Open in Find Window」を押すと、Find Windowが開いて階層構造で見れます。
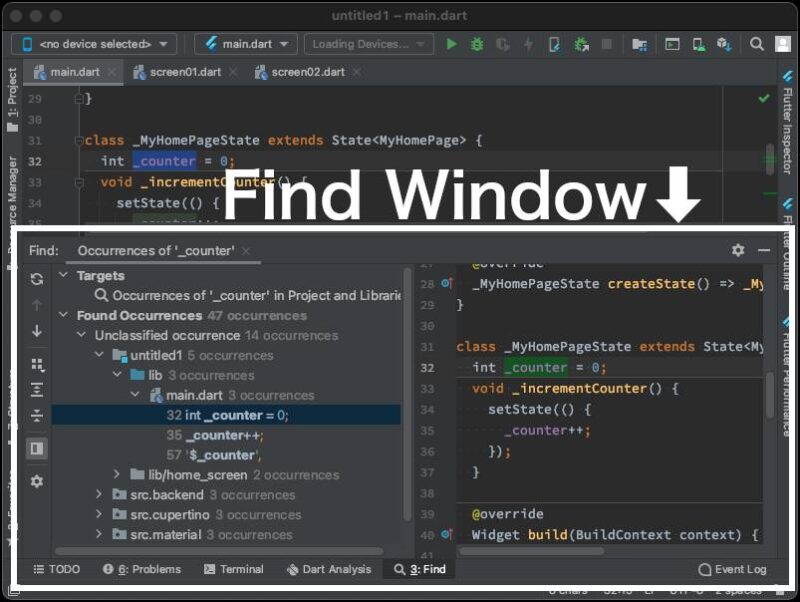
Udemy ゼロから始めるモバイル開発の人気講座を見てみる
「Replace in Path」で置換
置換には、「Replace in Path」を使います。
- mac: ⌘(コマンド)+ Shift + R
- Windows: Ctrl + Shift + R
ソースコードから対象となる文字をダブルクリックして、文字列を選択して上記のショートカットで実行。
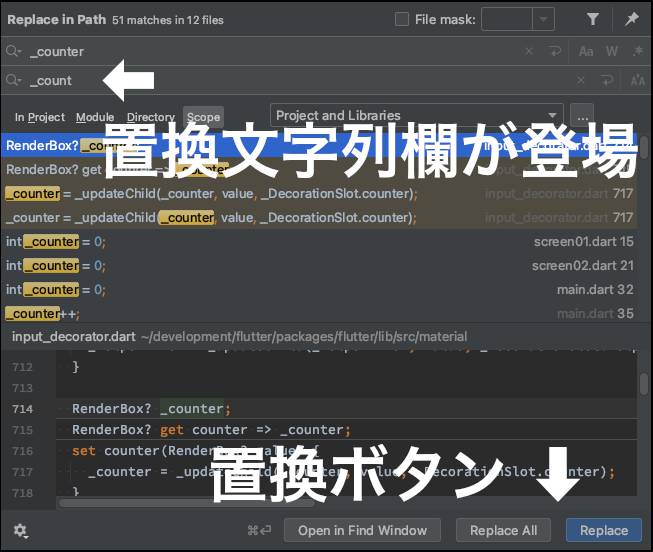
ショートカットを忘れたらメニューから
ショートカットではなく、メニュー画面からも実行できます。
メニューの中にショートカットも書いてあります。
- [Edit]-[Find]-[Find in Path…]
- [Edit]-[Find]-[Replace in Path…]
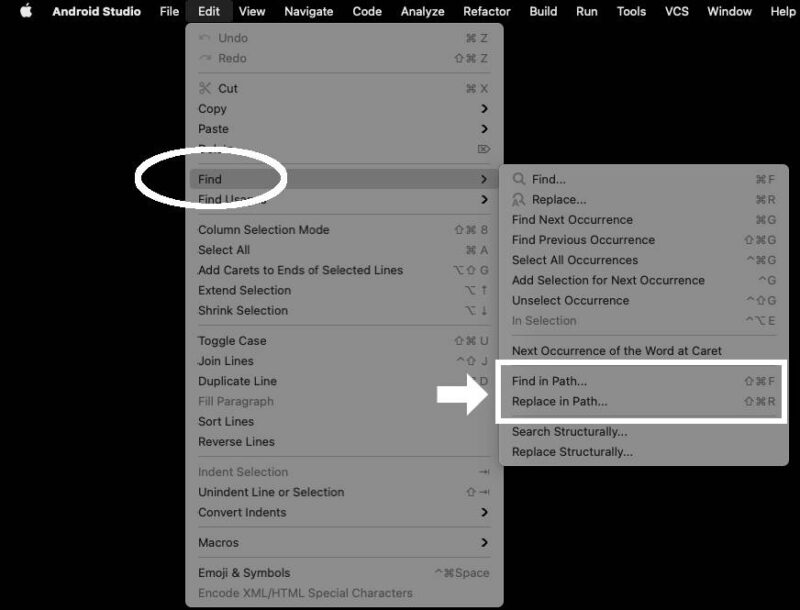
コードの編集関連の操作なので[Edit]の中。
一般的な検索と置換
Android Studioの検索には、いま開いているファイル内だけを検索する一般的な検索も、もちろんあります。
- mac: ⌘(コマンド)+ F
- Windows: Ctrl + F
画面の上部に検索エリアが表示されます。
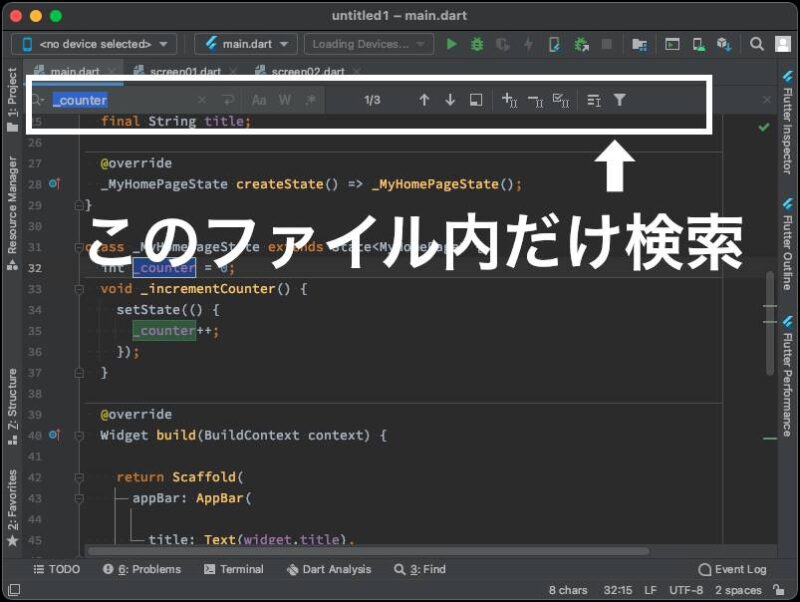
Find Windowで見ることもできます。
大文字・小文字の区別や正規表現も使えます。
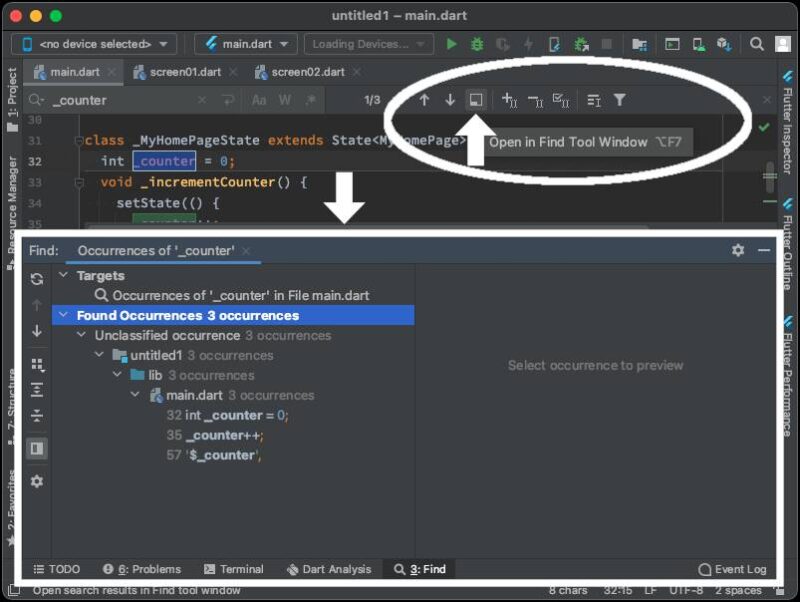
置換は、置換文字列を選択して右クリックから「Refactor」の「Rename」で一括置換が実行されます。
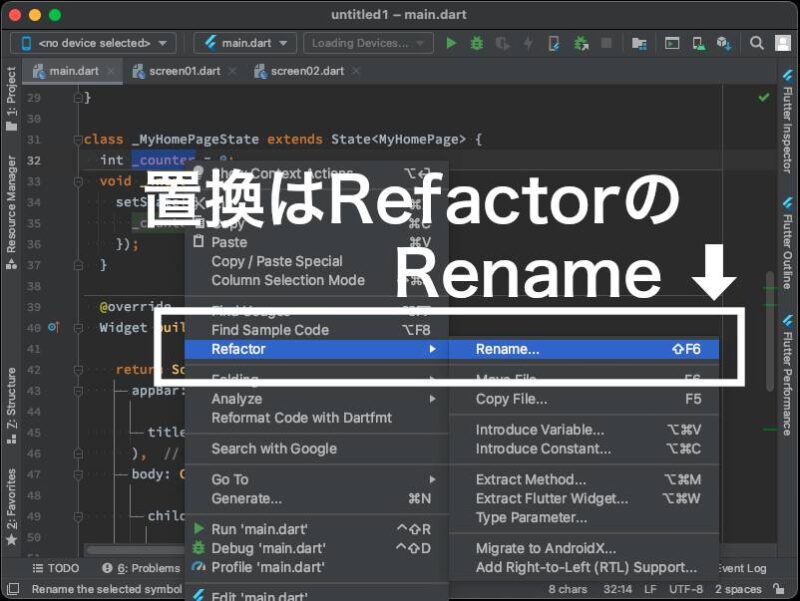
Udemy 「未来を変えるAIコース」割引価格〜残り1日!! 対象コースが 1,500円〜