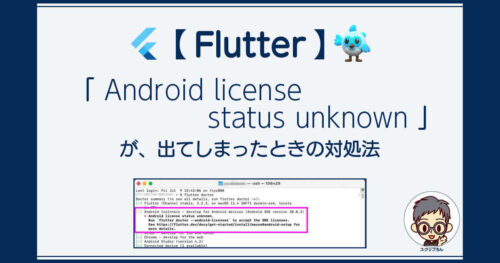MacのAndroid StudioでAPIレベル30のSystem Imageを作成しようとしたら、AVD Manager(Device Manager)の操作だけでは設定することができませんでした。(2021年7月現在)
AVD Manager(Device Manager)でsystem imageを選ぼうとしても、現時点ではAPIレベルが25以下とSしか、一覧に表示されてないのです。
system imageの一覧にないAPIレベルを入れたいときは、自分でネットから探してこないといけません。
ということで、その辺をまとめました。

実行環境
- Mac:Apple M1
- Android Studio 4.2.2
まずは、Android StudioでSystem Imageの設定画面を見てみます。
M1 Macでは、arm64から選びます。
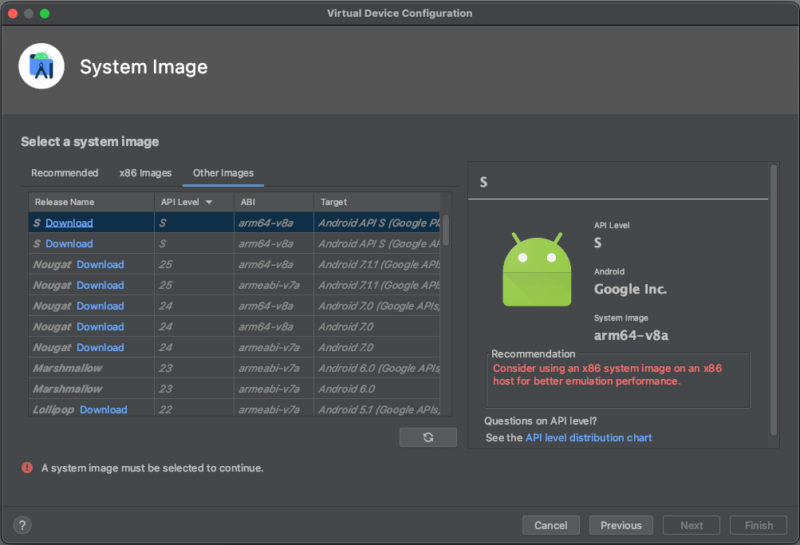
この一覧にAPIレベル30が欲しいのですが、ないんです。
SDKのダウンロード
まずは、Online Android SDK ManagerのウェブサイトからM1 Mac(ARM)対応のSDKをダウンロードします。
「System Images」から「Google API with Playstore System Images」へとクリックして進みます。
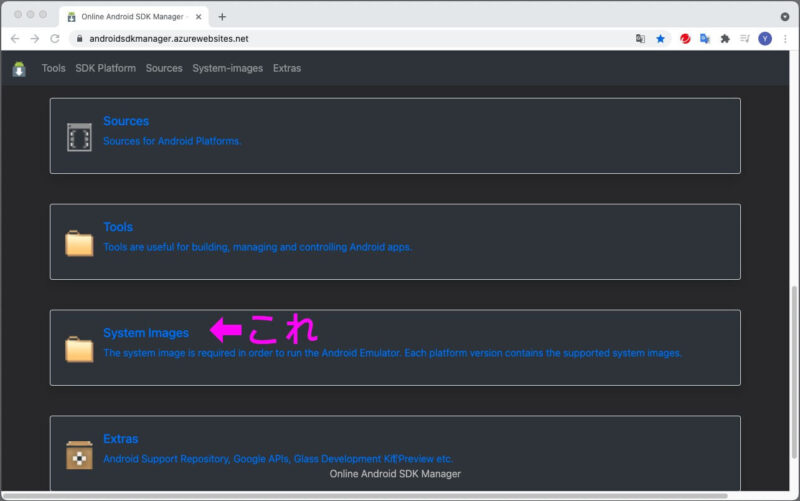
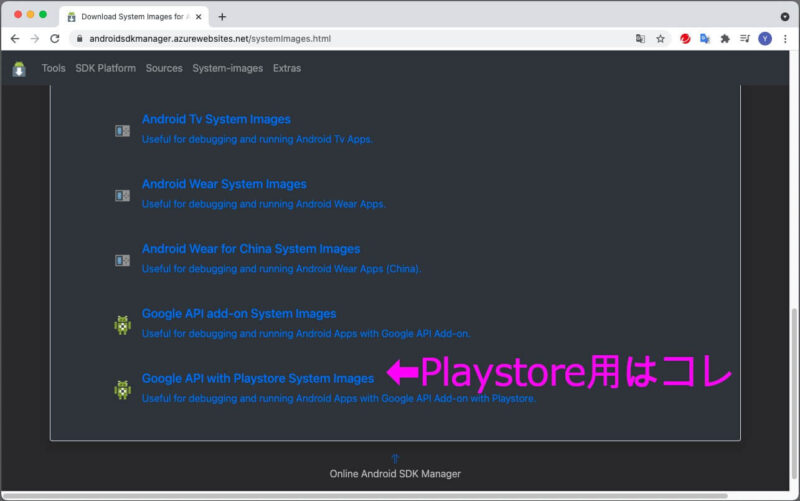
この画面のずっと下の方、「Google Play ARM 64 v8a System Image」のリビジョン「9」を選びます。
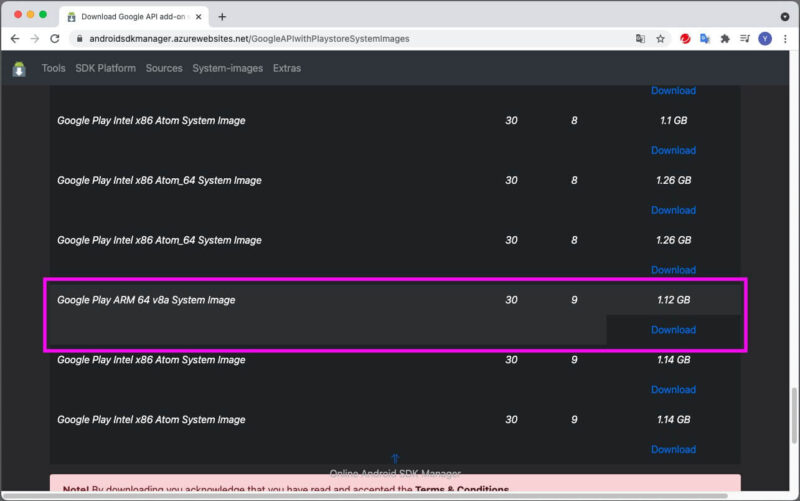
画面中央から少し右寄りの数字「30」がAPIレベル、その横の「9」がリビジョンです。
同じAPIでも、リビジョンによって使えないものがあるようです。
ちなみに私は最初、リビジョン4をダウンロードして設定しましたが、Android Studioは反応してくれませんでした。
Android Studioの設定
arm64-v8a-30_r09-darwin.zipがダウンロードできたら、解凍してAndroid Studioの所定のフォルダへ入れます。
移動先フォルダは、Android StudioのSDK Managerでパスの確認ができます。
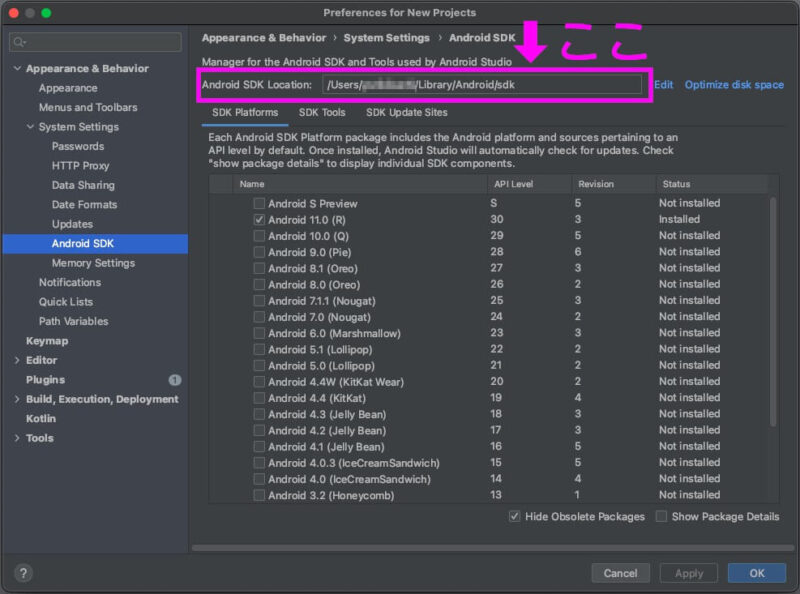
このsdkフォルダ下の「/system-images/android-30/google_apis_playstore/」の中に、解凍したarm64-v8aフォルダを入れます。
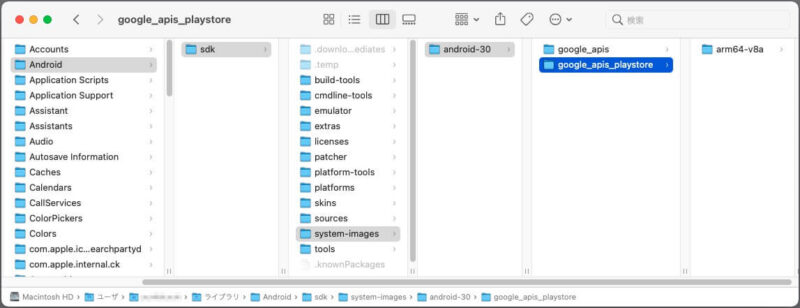
playstore用のSDKが初めてなら、google_apis_playstoreフォルダはないはずなので、その場合は自分で作成すれば大丈夫。
Libraryフォルダは隠しフォルダです。
もしFinderに表示されていなければ、Finder上でcommand+shift+.(ピリオド)で表示します。「ライブラリ」とカタカナ表記されています。
AVD ManagerでSystem Imageを作成
ダウンロードファイルを解凍してフォルダの移動が済んだら、Android Studioを起動すればsystem Imagesの一覧にダウンロード済みの状態で表示されているはずです。
早速、AVD Managerを立ち上げてSystem Imageを作成していきます。
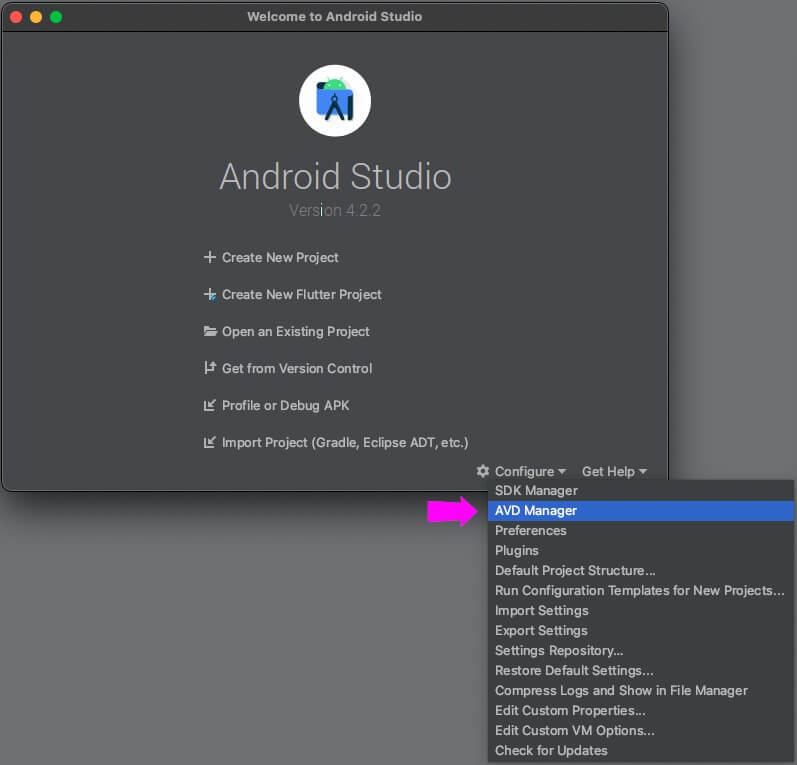
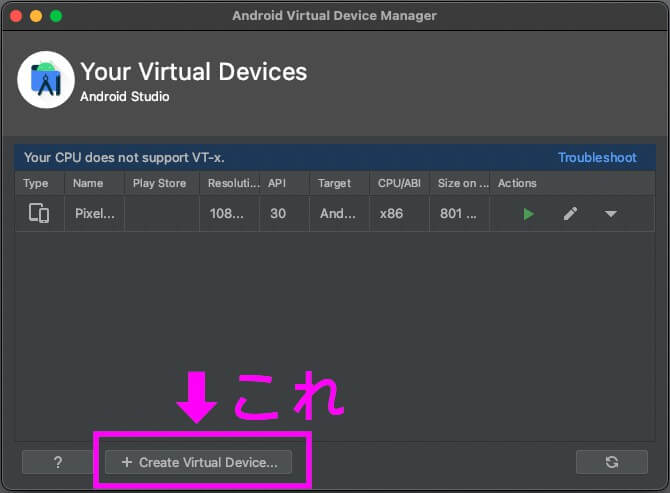
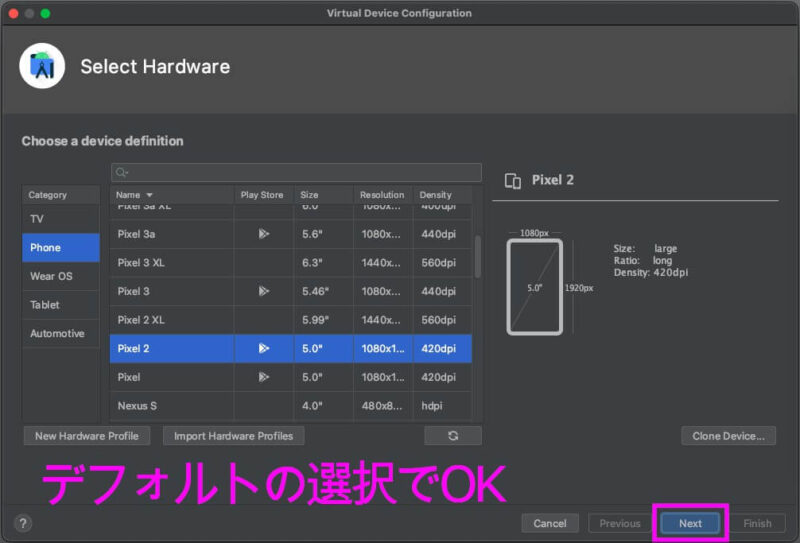
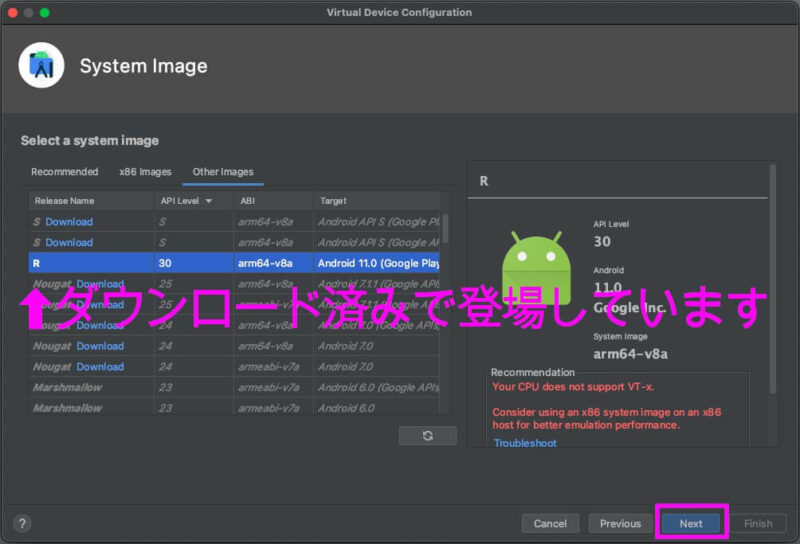
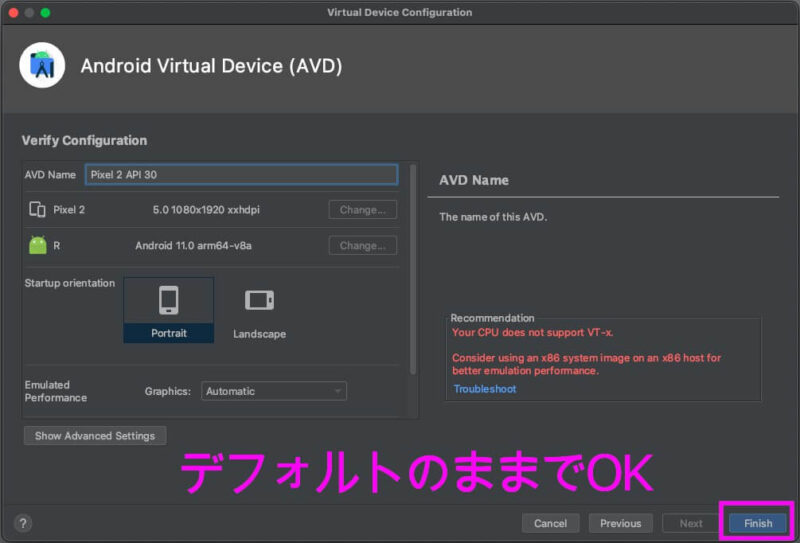
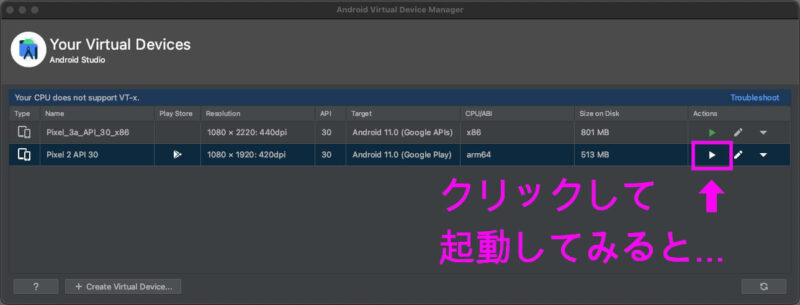
作成が済んだので、▶︎をクリックして起動してみると…
あらま!? Virtual Deviceはちゃんと作成されているのに、エラーが出てエミュレーターが起動しません。
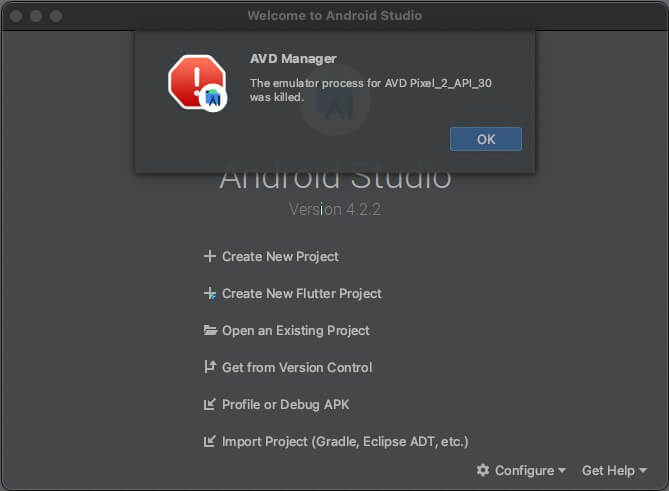
せっかく入れたのに、どうやら現時点(2021.7.14)ではM1 MacのAndroid Studioの標準エミュレーターは動かないようです。
その代替手段として、Android Eemulatorというアプリを使う方法を以下の記事で解説します。

Udemy ゼロから始めるモバイル開発の人気講座を見てみる