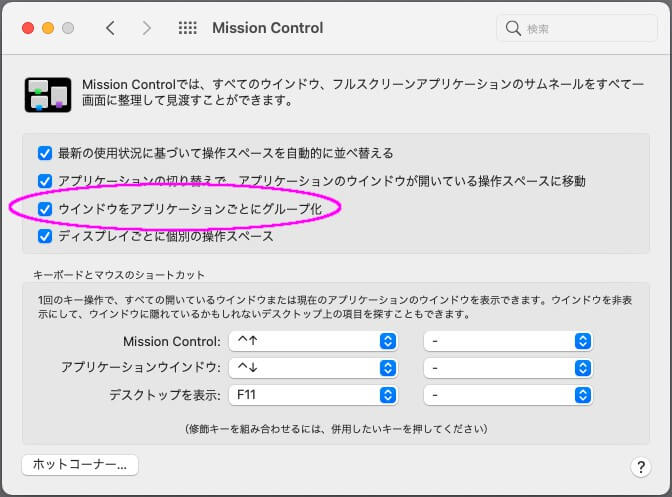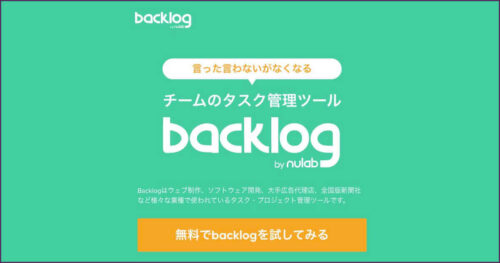Macを操作していると、デスクトップがいつのまにか沢山のウインドウで埋め尽くされて、見たいアプリが隠れて見えなくなってしまうこと、ありますよね。
そんなとき、手前にあるウインドウを一つ一つ最小化したり、横に移動させたりして、隠れたウインドウを探してませんか?
Mission Controlを使うと、簡単にウインドウを見つけられたり、デスクトップを複数作ってウインドウを整理することができますよ。
これすごく便利です。
全てのウインドウを一発で縮小簡易表示する
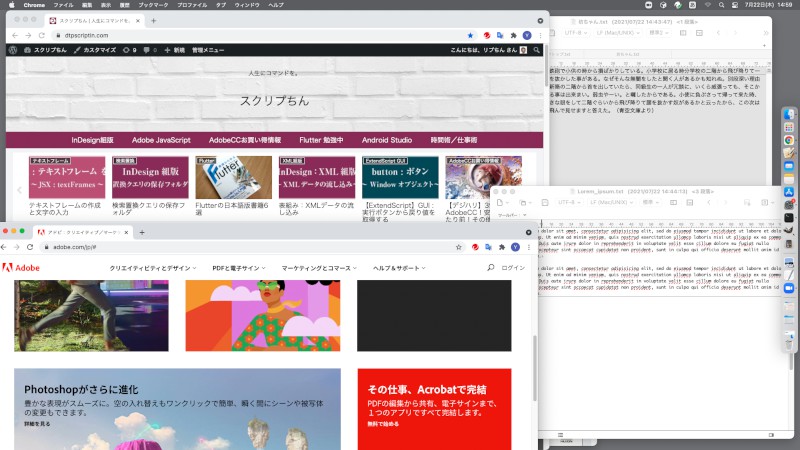
Mission Controlとは、デスクトップのウインドウを一時的に整理して表示する機能です。
移動したいウインドウがどこにあるのかわからない! となってしまったら、Control+上矢印キーを押します。
または、Apple製キーボードのMission Controlキーを押します。
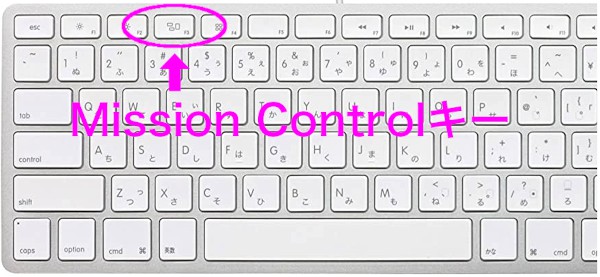
すると、開いているすべてのウインドウが、縮小されたサムネイル表示になってデスクトップに並び、ウインドウ全体を見渡すことができるようになります。
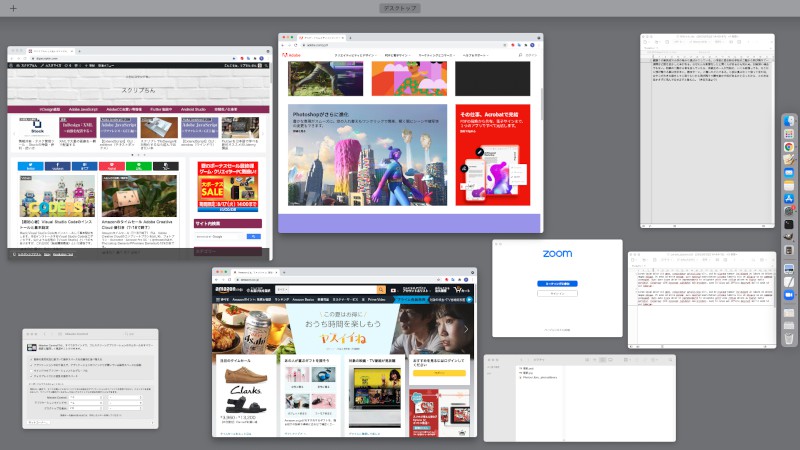
この状態のことを、「Mission Controlに入る」といいます。
このサムネイル表示の中から表示したいウィンドウをクリックすると、そのアプリがアクティブになって最前面に表示されます。
アクティブなウインドウを変更せずにそのままもとの画面表示に戻りたい場合は、再度Control+上矢印キーを押す、またはESCキーでも、元の画面の状態に戻ることができます。
このMission Controlから戻ってくる状態を、「Mission Controlを出る」といいます。
複数のデスクトップを作る
Control+上矢印キーでMission Controlに入ったとき、デスクトップの最上部には「Spacesバー」が表示されています。

このSpacesバーの左側にある「+」をクリックすると、新しい操作スペースを作成することができます。
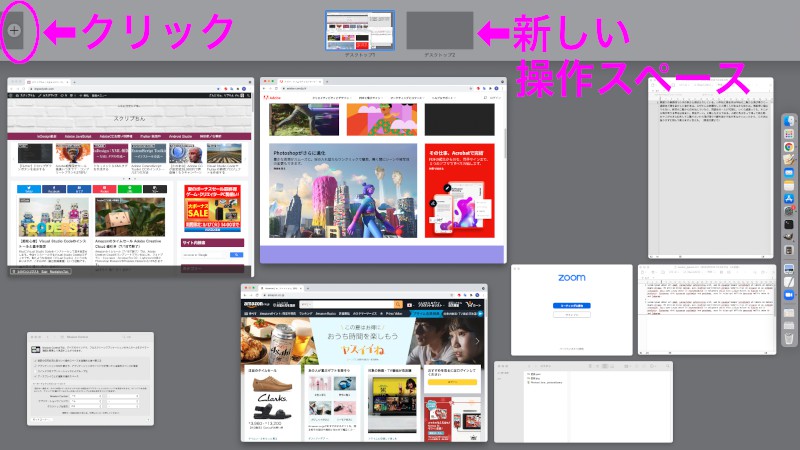
Spacesバーの操作スペースに、開いているウインドウをドラッグ&ドロップすると、そのウインドウを表示するデスクトップを変更できます。
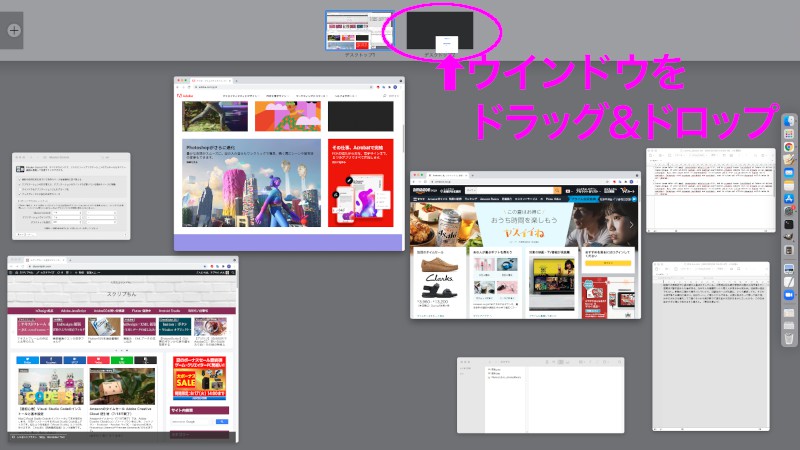
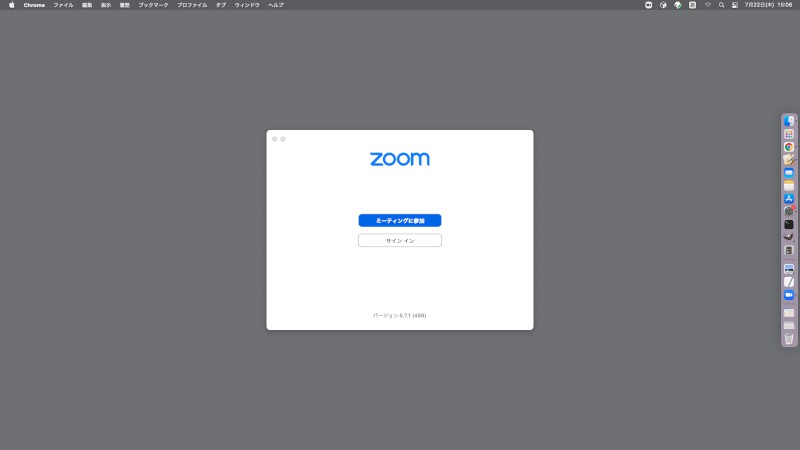
デスクトップピクチャの割り当て
複数作成した操作スペース(デスクトップ)には、それぞれにデスクトップピクチャやカラーを割り当てることができます。
操作スペースは最大で16個まで作成することができますが、たくさん作ってしまって混乱するな〜なんていう時にも、それぞれ違うピクチャを表示しておくと混乱しにくくなって良いです。
デスクトップピクチャの割り当ては、変更したいデスクトップを表示した状態で、次のいずれかで設定します。
- Macの「システム環境設定」をから「デスクトップとスクリーンセーバ」を開く
- デスクトップを右クリックして、「デスクトップのバックグランドを変更」をクリック
このパネルから任意のピクチャを選べば、すぐにデスクトップに反映されます。
Command+tabと組み合わせる
「Command+tab(アプリケーションの切り替え)ショートカットキー」を使うと、今開いているアプリケーションのアイコンが画面中央に表示されます。
この状態で「Command+tab」を複数回押すことで(あるいはアイコンをマウスクリックして)、選択するアプリケーションを変更することができるという、便利なショートカットです。
Mission Controlの複数デスクトップでも、この「Command+tab」とMission Controlを組み合わせて使うことができます。
まず、Mission Controlの環境設定を確認します。
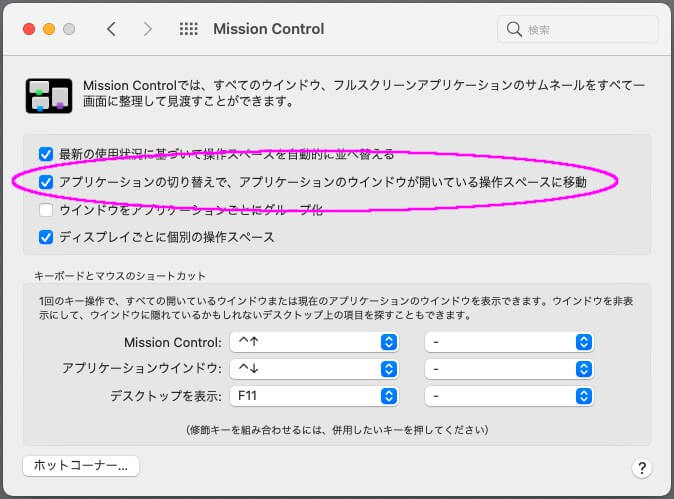
「システム環境設定」>「Mission Control」>「アプリケーションの切り替えで、アプリケーションのウインドウが開いている操作スペースに移動」にチェックが入っていればOKです。
このチェックが入っていないと、「Command+tab」で異なる作業スペースにあるアプリケーションを選択しても、作業スペースを変更して表示してくれません。
アプリケーションごとにウィンドウをグループ化して表示する
ひとつのアプリケーションで複数のデータを開いているとき、アプリケーションごとにグループ化して表示することができます。
下の例では、「Chrome」と「miエディタ」で複数のウインドウを開いているとき、アプリケーションごとにグループ化して表示した場合です。
このほうがスッキリして、私は好きです。^^
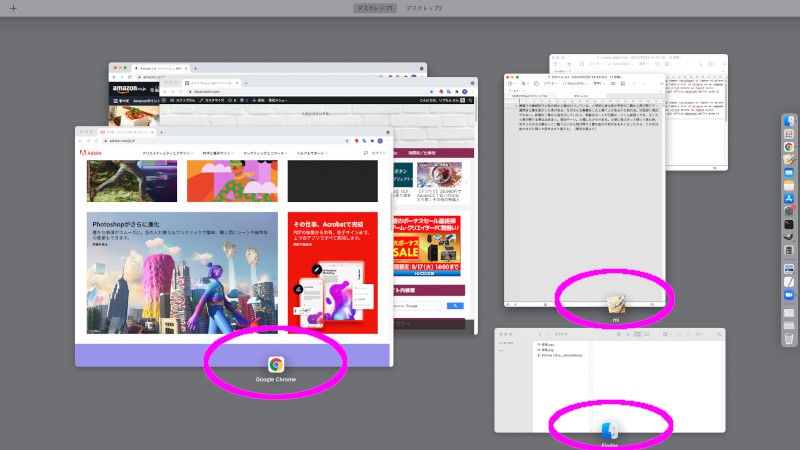
ウインドウをグループごとに表示するか否かの切り替えは、Macの「システム環境設定」>「Mission Control」から行います。