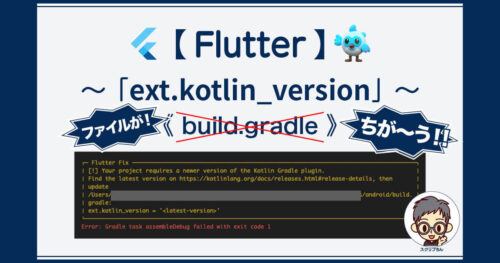Android Studioのキーボートショートカットのうち、まずは初心者が知っておきたいショートカットを10個まとめました。
ショートカットを使うメリットは、作業効率が格段によくなること。
コードエディタのショートカットは、かなりお利口で便利なので基本的なものは覚えておくのがオススメ!
ここでは、一部Flutter(Dart)を例にして紹介します。
Flutter初心者にオススメのスクールをまとめました

行の追加
- Win:Shift + Enter
- Mac:Shift + Enter
Shiftを押しながらEnterすると、カーソルのある行の行末に改行が挿入されます。
カーソルが行内のどこにあっても実行できるので、いちいち行末までカーソル移動をする必要がありません。
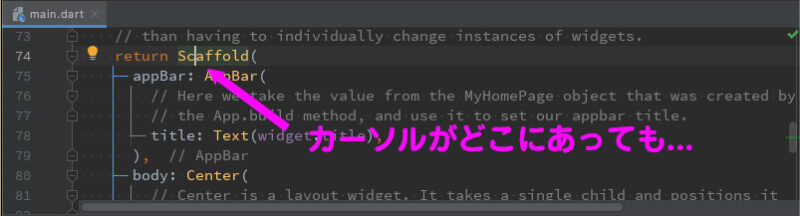
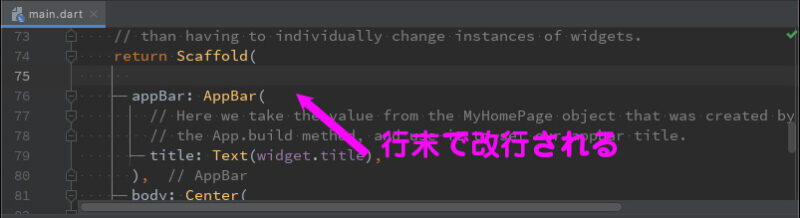
ちなみに、カーソル位置を行末または行頭に移動するには、EndキーまたはHomeキーを押します。
- カーソルを行末に移動する:End
- カーソルを先頭に移動する:Home
行・文字を複製
- Win:Ctrl + d
- Mac:Command + d
複製したい行にカーソルを置いて実行すると、同じ行がすぐ下に複製できます。
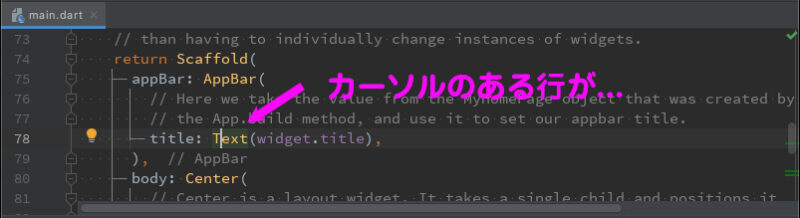
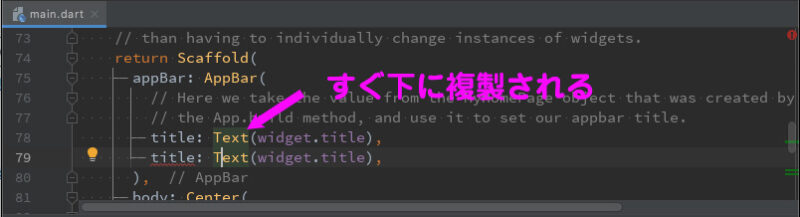
複数の行全体を選択して実行すると、選択した行がすべて複製されます。
行内の一部分を選択して実行すると、選択文字の直後にその文字が複製されます。
行のコメント化 / コメント解除
- Win:Ctrl + /
- Mac:Command + /
コメント化したい行にカーソルを置いて実行すると、先頭に「//」が入力されてコメント行になります。
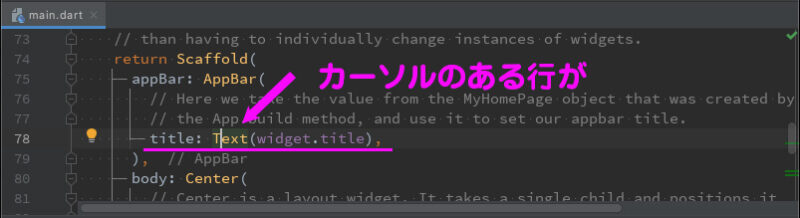
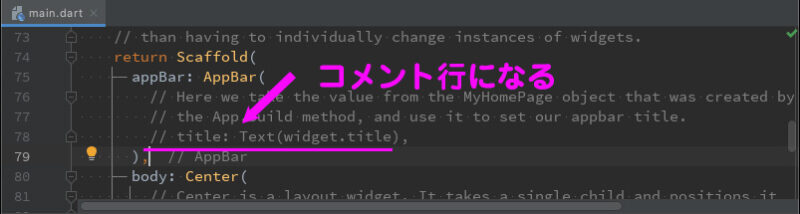
複数行にまたがって文字を選択して実行すると、複数行を一度にコメント化・コメントの解除ができます。
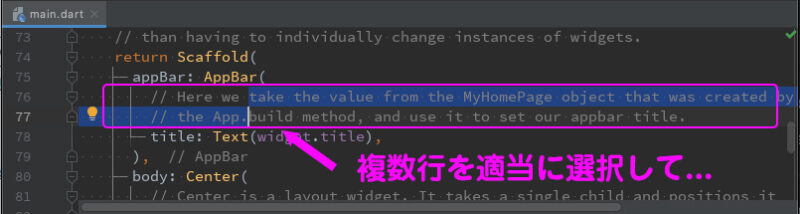
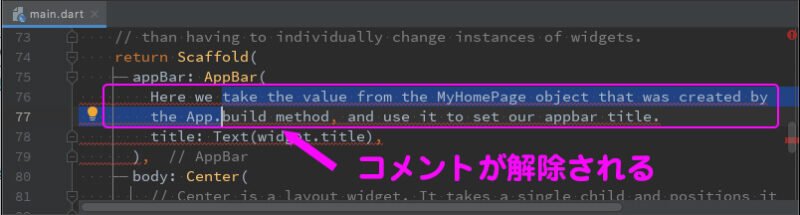
ブロックのコメント化 / コメント解除
- Win:Ctrl + Shift + /
- Mac:Command + Shift + /
選択した行をブロックコメントにします。
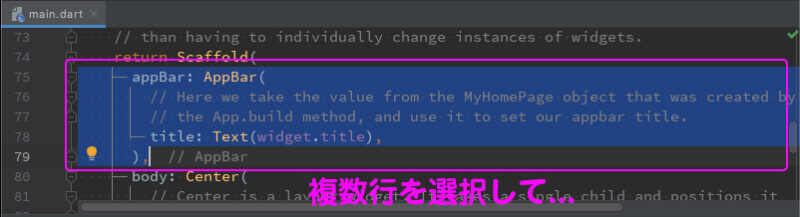
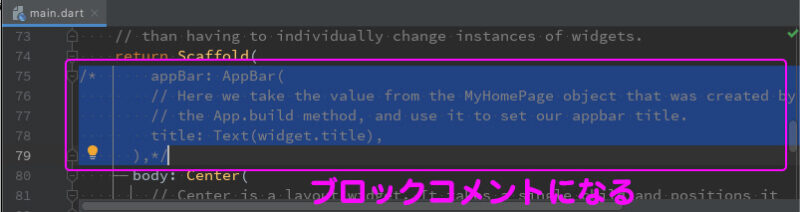
行の途中の文字を選択して、実行することもできます。
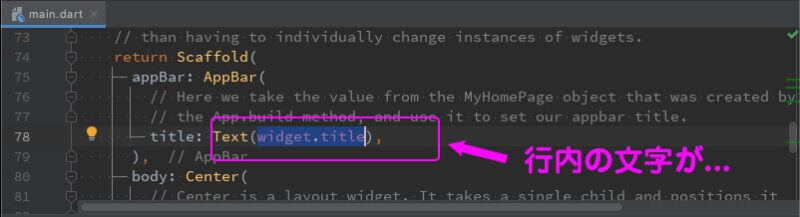
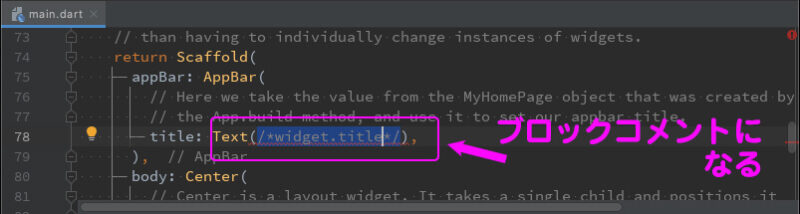
コードブロックの起点/終端に移動
- Win:Ctrl + [
- Mac:Option + Command + [
- Win:Ctrl + ]
- Mac:Option + Command + ]
カーソル位置が、コードのブロックの起点または終端にジャンプします。
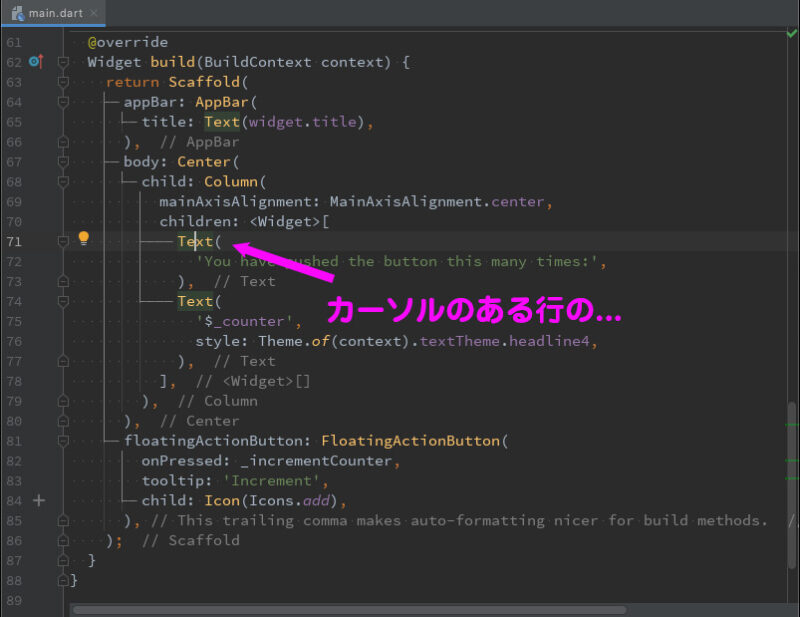
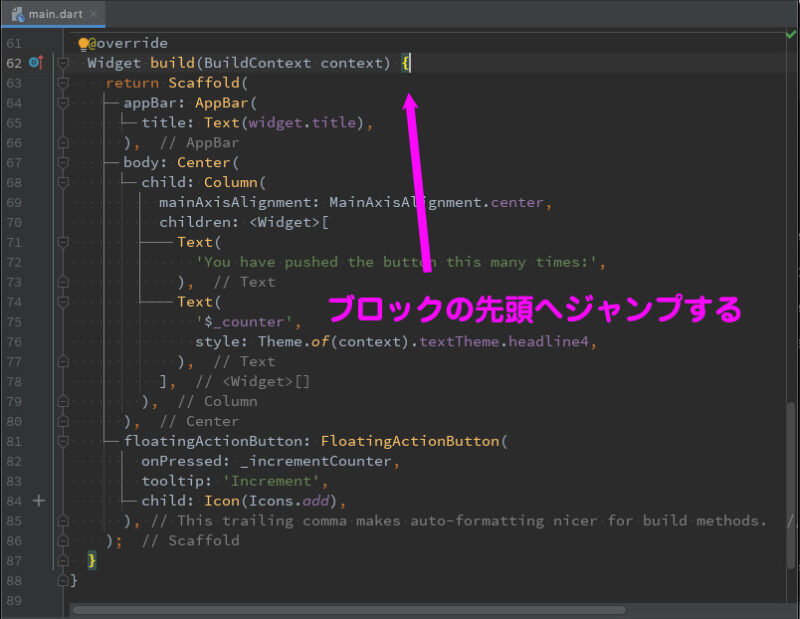
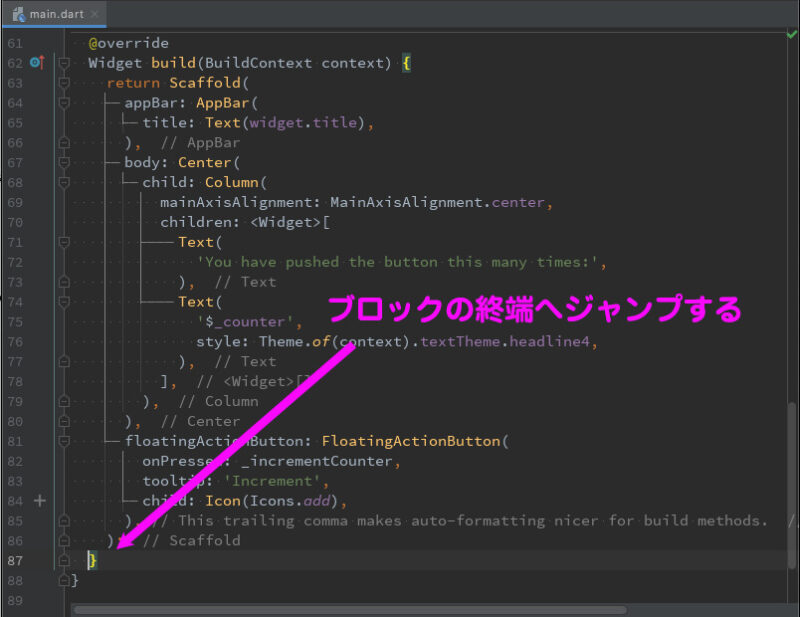
ソースコードやメニューの項目名などの検索
- Win:Shiftキーを2回押す
- Mac:Shiftキーを2回押す
クラス、ファイル、メニューなどを検索します。
検索結果一覧からクラス名をダブルクリックすると、そのクラスの定義にジャンプできます。
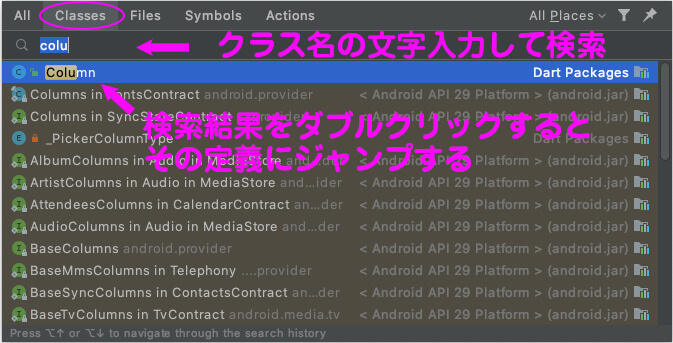
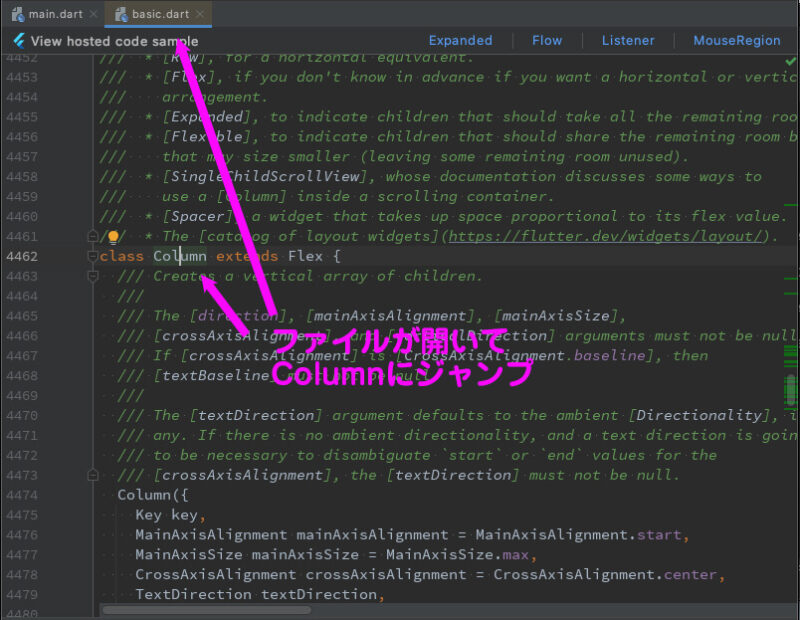
Actionsタブで検索すると、例えばツールバーの表示切り替え(ON/OFF)なども操作できます。
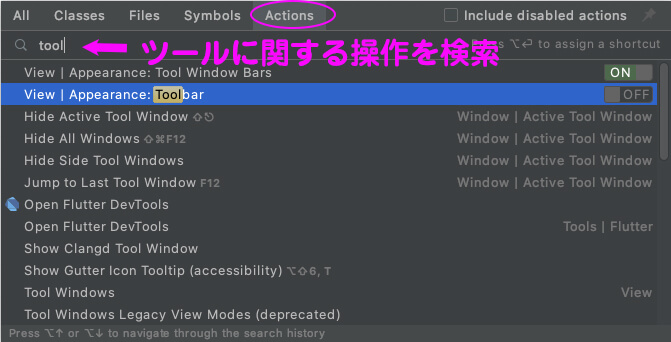
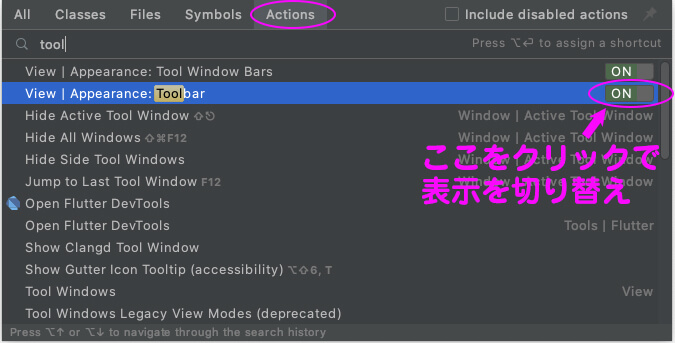
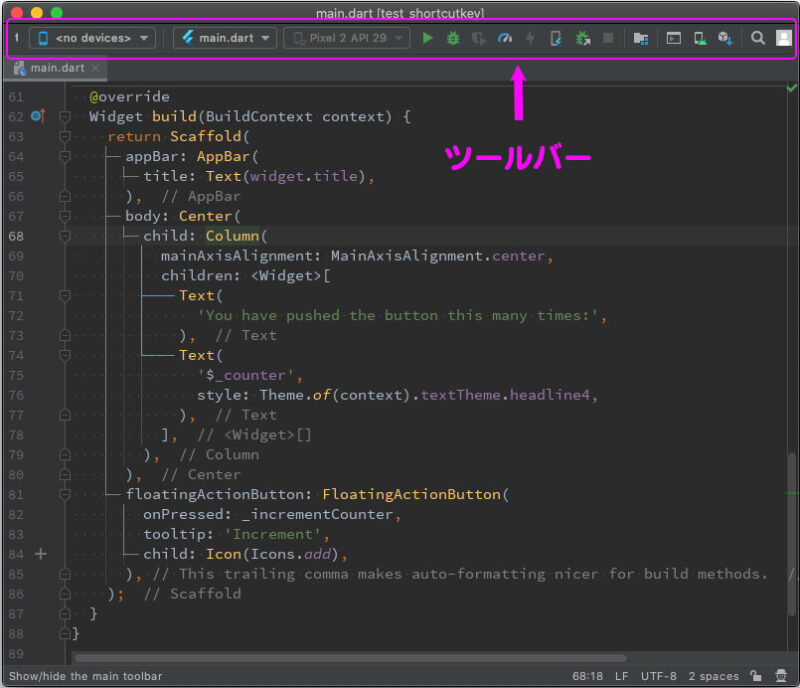
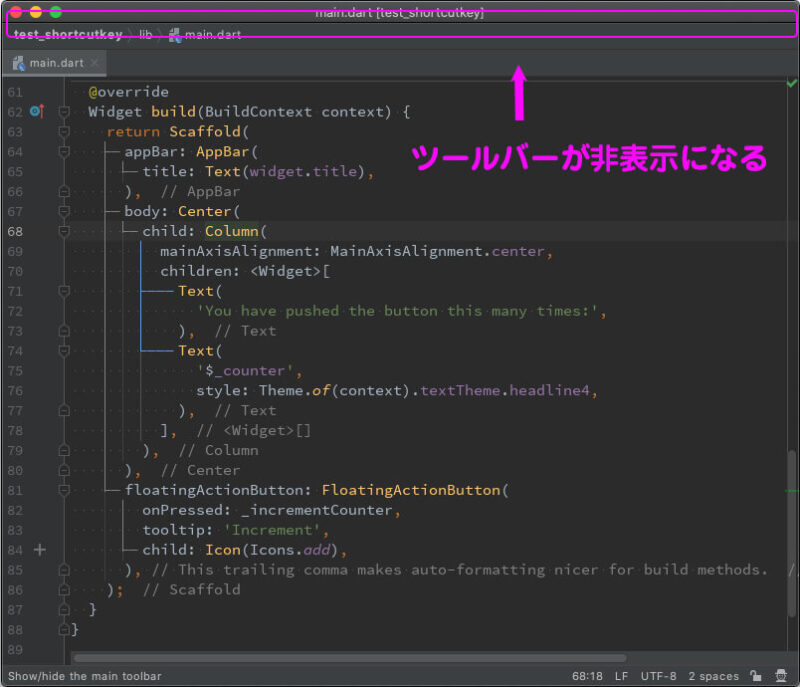
コードの再フォーマット
- Win:Ctrl + Alt + l(エル)
- Mac:command + option + l(エル)
コードの改行位置を揃えて、表示を見やすくします。
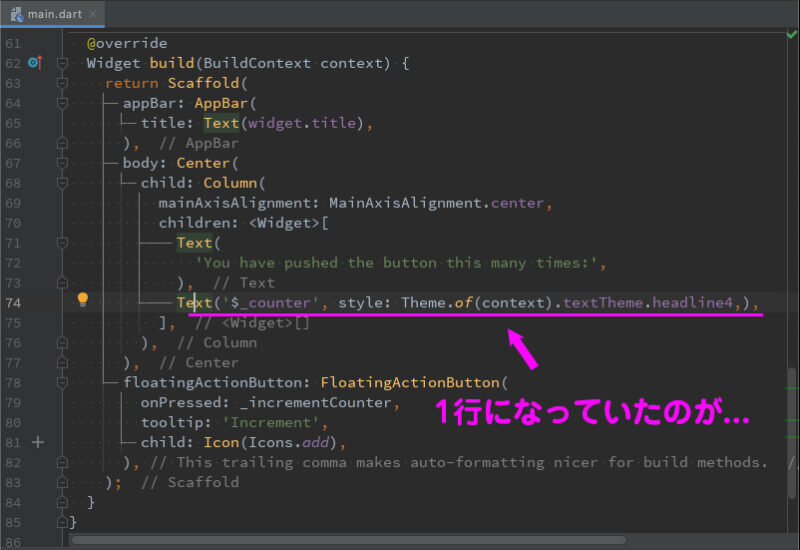
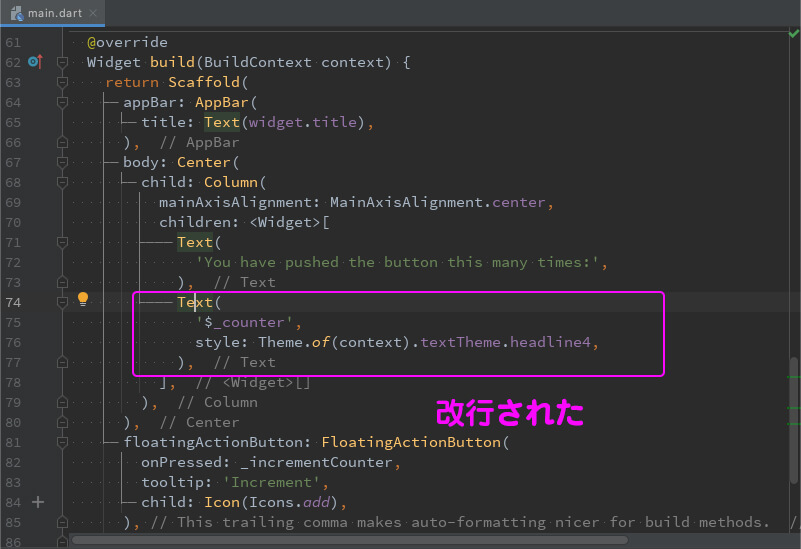
Shiftも一緒に押すと、細かなオプションを設定して実行することができます。
- Win:Ctrl + Alt + Shift + l(エル)
- Mac:command + option+ Shift + l(エル)
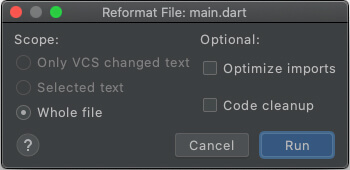
ソースコードへジャンプ
- Win:F4(または Ctrl + Enter)
- Mac:4(または command + ↓)
例えば、ColumnというWidget名にカーソルを置いてF4キーを押すと、Columnが定義されているbasic.dartファイルが開き、Columnが定義されている行を表示します。
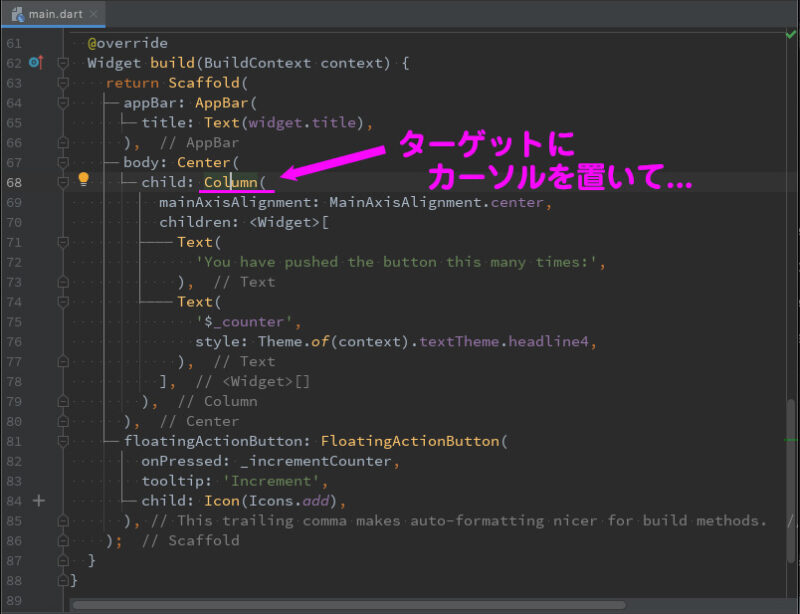
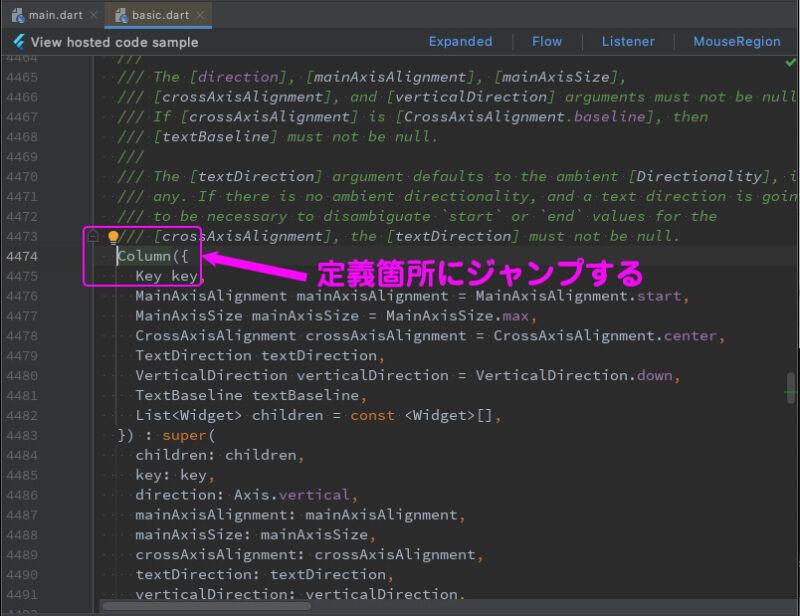
上位階層を追加作成
- Win:Alt + Enter
- Mac:Option + Enter
すでに作成した階層の上位に、新たに階層を作成します。
例えば、ColumnというWidgetをすでに作成したあと、Columnの上位階層にCenterを置いて、Column全体をセンタリングしたいという場合などに、便利に使うことができます。
このショートカットを使えば、「新たに Center{} を作ってその中に Column をカット&ペーストをする」という面倒な作業が一発で完了します。
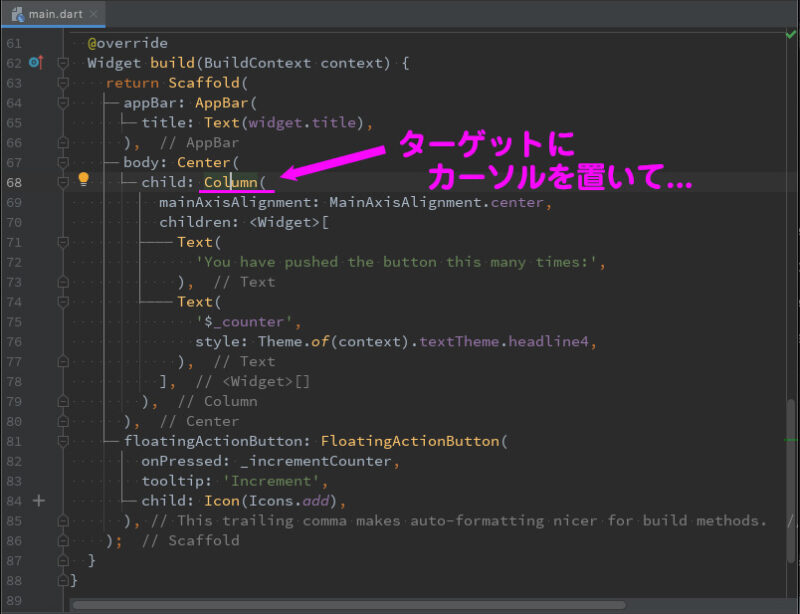
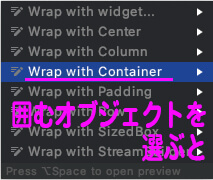
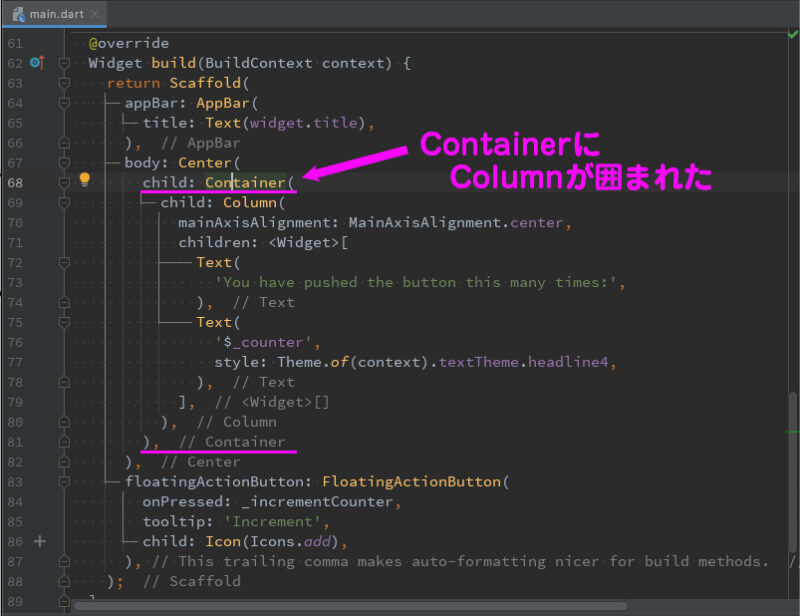
if…else/try…catchなどで囲む
- Win:Ctrl + Alt + t
- Mac:Command + Option + t
先の例では「Container」を上位に追加作成しましたが、「if文」や「for文」で囲むこともできます。
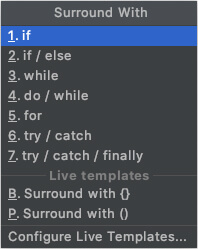

Udemy ゼロから始めるモバイル開発の人気講座を見てみる
Udemy 24時間セール開催中 対象コースが 1,800円〜