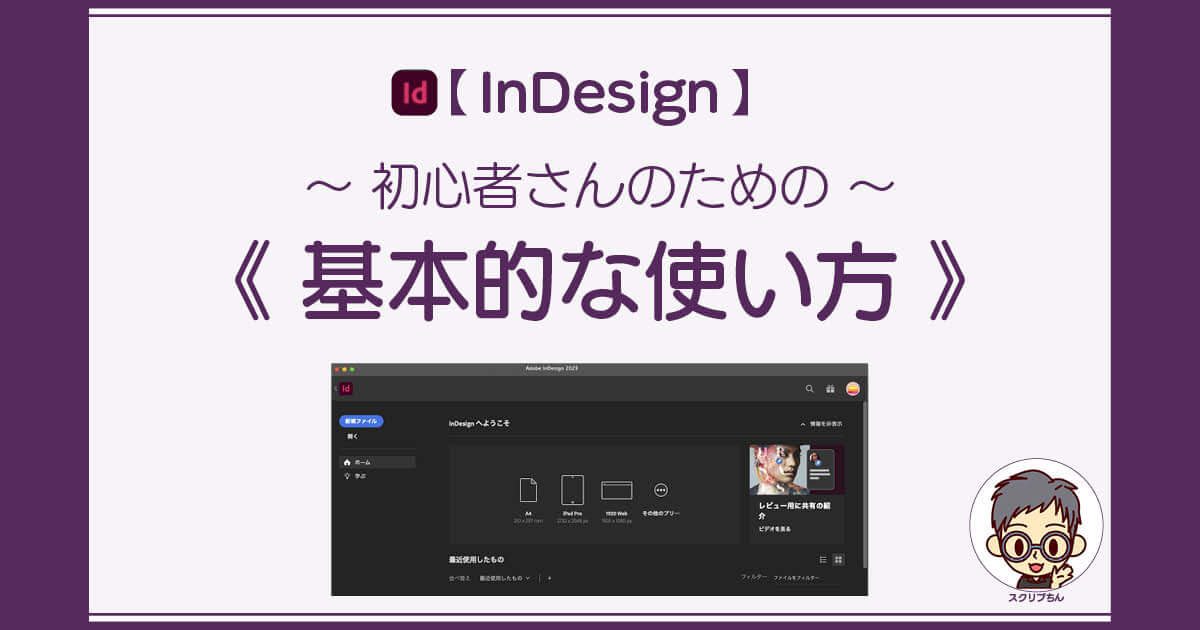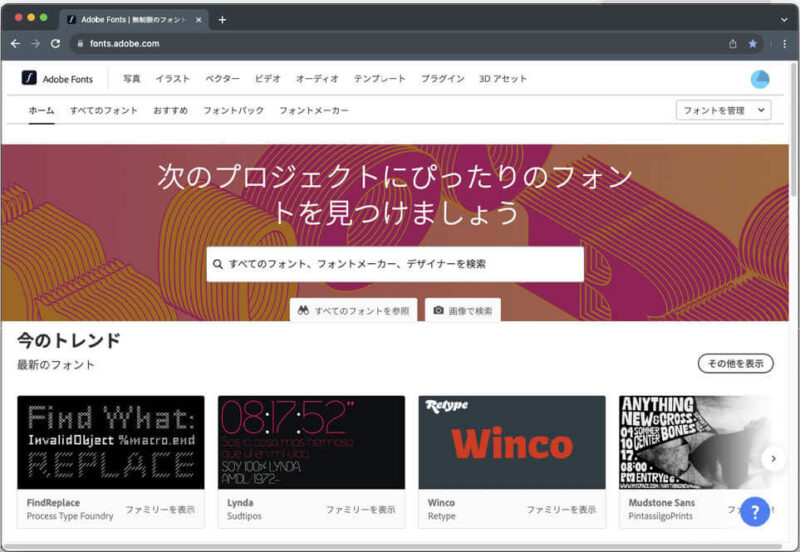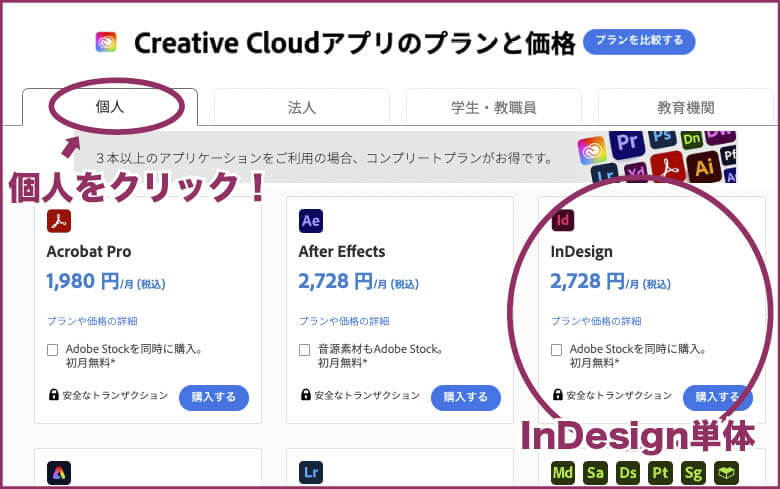InDesign(インデザイン)は、DTP(DeskTop Publishing)作業に使われている、世界的にメジャーなアプリケーションソフトです。
この記事では、「InDesignってなに?」「何ができるの?」「Illustratorとの違いは?」「どんな画面?」「どこで買える?」「値段は?」「スクールや講座はあるの?」など、これからInDesignを使ってみたい初心者さんのために、InDesignをわかりやすく解説します。
Adobe公式サイト Adobe InDesignの機能を詳しく見てみる
InDesignとは?
InDesign(インデザイン)は、主に冊子やカタログ・チラシ(フライヤー)などの紙面を制作することに適したDTPアプリケーションソフトです。
DTPとは「DeskTop Publishing(デスクトップパブリッシング)の略です。
かつて出版物は「机の上」ではなく、パソコンとは異なる専用機で紙面作りをしていた時代がありました。さらにさかのぼれば、職人が活字を一つ一つ組み合わせて「版」を作っていたのです。
そうした方法に対して、今では「机上のパソコン」で仕上がりイメージを直接確認しながら出版物を制作するという意味で「DeskTop Publishing」略してDTPと言われています。
ネットでは「DTPは卓上出版と訳されます」などと出てくることが多いです。
でも私は今まで「卓上出版」という訳語を使っている人に会ったことはありません…
InDesign(インデザイン)は通称「インデ」と呼ばれ、DTP業界ではイラレ(Illustrator)・フォトショ(Photoshop)を従えた「三種の神器」の中心的なソフトです。
このInDesignは国の内外を問わず、DTP業界やエディトリアルデザイン・グラフィックデザインと言われる領域で働く人たちの間では、まず知らない人はいない必要不可欠なソフトとなっています。
普段私たちが目にする書籍・新聞などの発行物のほとんどは、InDesignで制作されていると考えてよいでしょう。街中で見るおしゃれな大判ポスターなども、おそらくInDesignです。
InDesignは、アメリカに本社のあるAdobe社(Adobe Inc.)が開発しているソフトです。
一般的に海外製の外国語版ソフトは、表記言語を単に日本語表記にした程度のものが多い中、InDesign日本語版は、欧文にはない和文特有のさまざまな規則(「縦組み」「ふりがな」「ぶら下がり」など)を美しく表現するために、日本語版独自に多くの機能が開発付加されています。
ですから、InDesign英語版で日本語冊子の制作はできません。
Adobe公式サイト 公式サイトでInDesign日本語版を見てみる
InDesignの特徴
InDesignは、ワープロソフトとは別次元の高機能ソフトです。
特に大量ページ数の冊子は、もはやInDesignでなければ作れません。
例えば、繰り返し同じ体裁で統一表示しなければならない段落やオブジェクトの体裁管理、煩雑になりがちな膨大な量の修正作業を短時間に的確に実行できる仕組み、美しいタイポグラフィーのための機能、印刷するために必要な設定などなど、ワープロソフトでは実現できない多くの機能が、InDesignには揃っています。
ページ管理機能
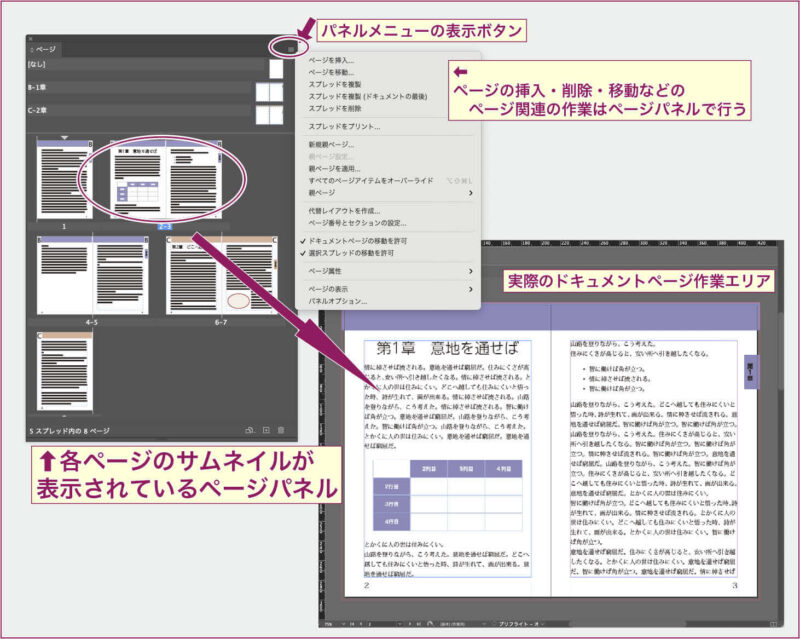
InDesignのドキュメントでは、ページに関する操作は「ページパネル」を表示して行います。
この「ページパネル」では、ページの移動・追加・削除の基本操作のほか、開始ページ番号とページ番号の表示形式の指定などを行います。
InDesignのページ機能の最大の特徴は、「親ページ」の存在です。
「親ページ(マスターページ)」
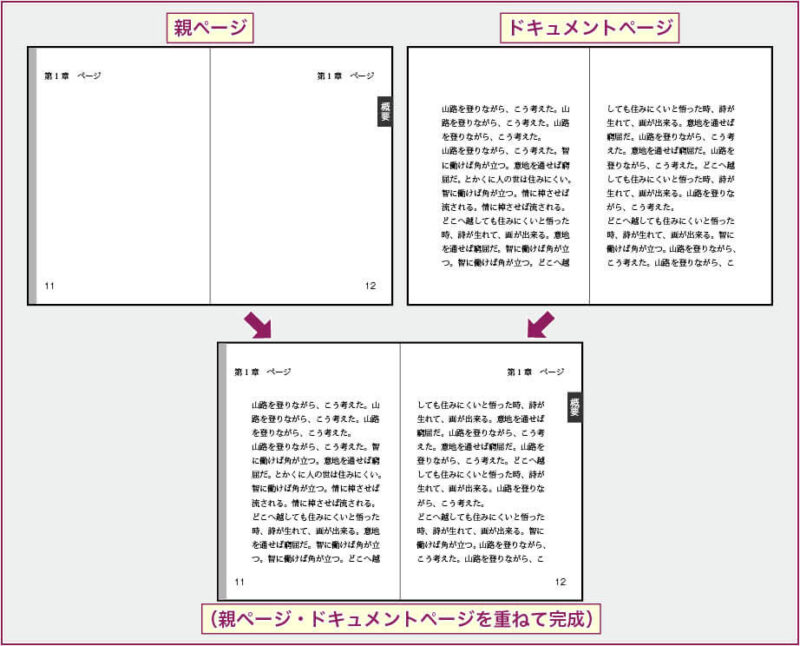
実際には「ページを表す特殊文字」を入力します。
InDesignの「親ページ(古いバージョンでは「マスターページ」と呼ばれていた)」は、ドキュメント制作においてとても重要な機能です。
親ページには、複数ページに毎回表示する装飾などの部分のみを作成します。
そしてその親ページを、通常のドキュメントページに「下敷き」のように適用して使います。
例えば、ページ番号(ノンブル)やヘッダー(柱)、どのページにも表示しておきたい装飾などは、「親ページ」に配置しておきます。
親ページのオブジェクトを修正すると、ドキュメント上の表示にもすべて即座に反映されるので、ドキュメントページを1ページごとに修正作業をする必要はありません。
「親ページ」にも「親ページ」を適用して、複数枚の「下敷き」の層を作っておくこともできます。
ドキュメントをまたいだページ番号の自動継続
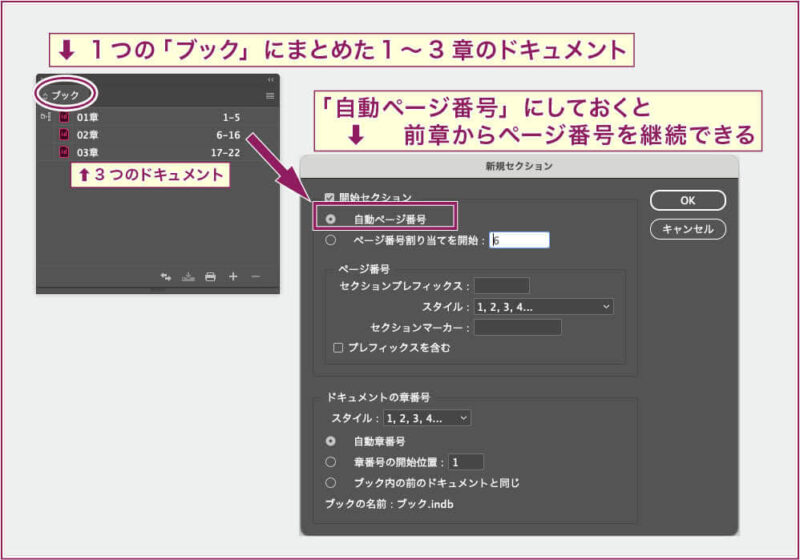
InDesignは冊子制作ができるソフトなので、ページ番号も開始番号さえ指定すれば、それ以降のページでは自動的にカウントアップされますが、別ファイルとして作成したドキュメント間でも、ページ番号を自動継続させることができます。
別ファイルとして作成した「1章」から「3章」のドキュメントを、「ブック」として一つにまとめておき、2章目以降は「自動ページ番号」に設定しておくことで、前の章から自動継続するようになります。
「1章」の修正でページの増減があっても、「2章」以降のページ番号を修正する必要はありません。
体裁を「スタイル」として保存・共有する機能
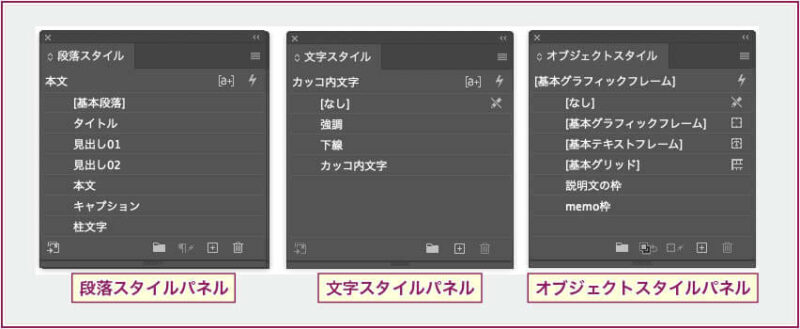
冊子制作では、見出しやキャプション、文章中のキーワードの体裁など、レイアウトを統一表示したい箇所が多く出てきます。
そうした頻繁に使う体裁は、「スタイル」として一つのセットにまとめ、名称をつけて保存しておくことができます。
保存した「スタイル」は、クリックするだけで段落や文字、あるいは図形などのオブジェクトに反映させることができるので、体裁が複雑な場合などは大幅な作業時間の節約になり、設定漏れのミスも防げます。
修正の際は、「スタイル」を修正するだけで、そのスタイルが適用されている段落・文字・オブジェクトにも即座に反映されます。
強力な検索・置換機能(文字・オブジェクト)
InDesignの検索・置換は、6種類あります。
また、よく使う検索・置換のパターンは、名前を付けて保存しておくことで、呼び出して繰り返し使ったり、パターンファイルのコピーを他の人と共有することもできます。
- テキスト
- 正規表現
- 字形
- オブジェクト
- カラー
- 文字種変換
上記のパターンには、下記の検索対象を設定して実行できます。
- 検索対象に「ロックされたオブジェクト」「親ページ」などを含めるかどうか。
- 開いているドキュメント全てか、見ているドキュメントのみか。
- ドキュメント全体か、選択範囲のみか。
- 特定の「スタイル」内に限定するのか。などなど…
テキストの検索・置換
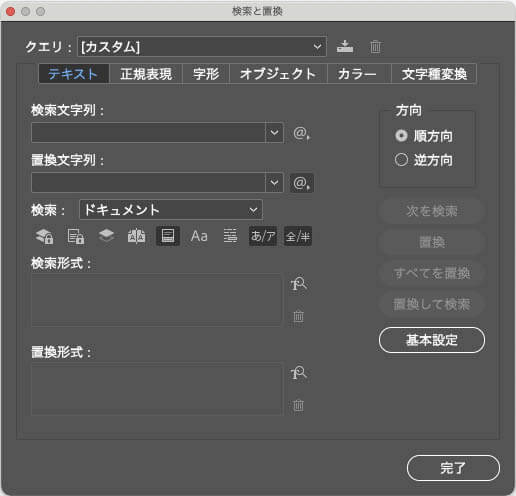
テキストの検索・置換はもっとも一般的な検索方法です。
InDesignではテキストの置換と同時に、適用しているスタイルを別のスタイルに置換することもできます。
正規表現での検索・置換
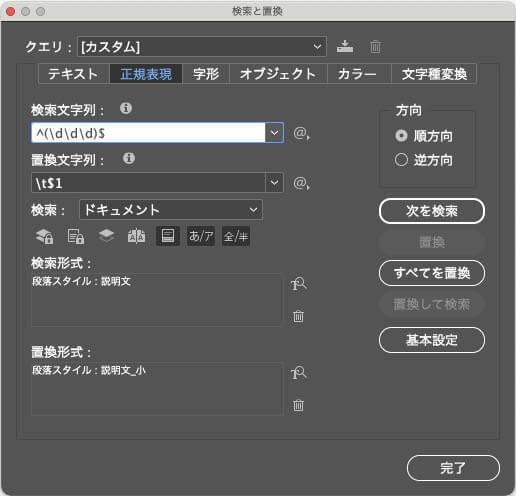
InDesignの正規表現では、一般的なテキストエディタなどで使う正規表現以外にも、「改ページコード」や「最終ページ番号」など冊子制作における独自の条件も、正規表現で表すことができるよう機能拡張されています。
字形の検索・置換
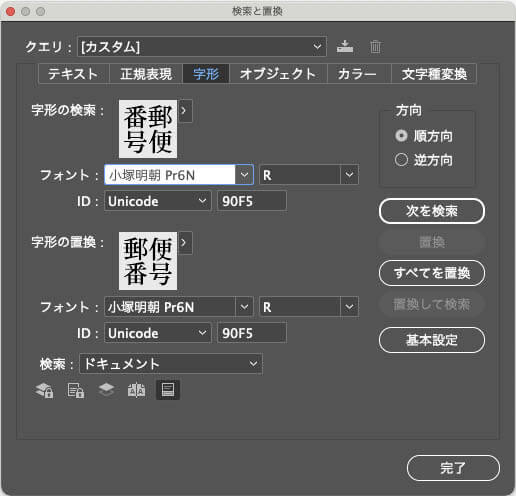
日本語の文字表記はとても複雑で、キーボードから直接入力できない文字も多くあります。
また、InDesignでは文字をUnicode(ユニコード)で扱いますが、同じユニコードの文字でも表示される文字の形が違う場合もあります。
上記の郵便番号の表記は、キーボードから入力できず、なおかつ、ユニコードで同じであるにもかかわらず字形が異なる文字です。
こうした場合でも、InDesignでは、検索ダイアログから字形一覧を表示して検索置換することができます。
オブジェクトの検索・置換
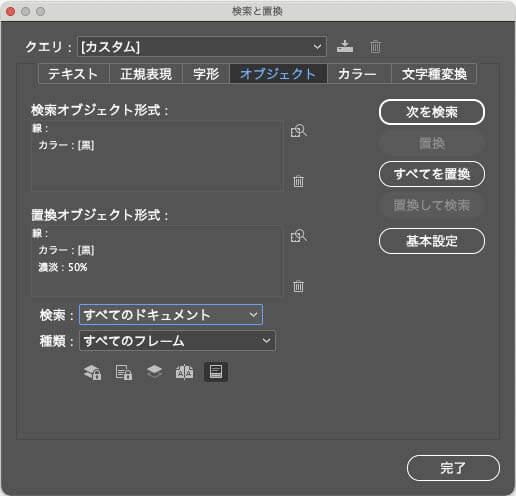
InDesignでは、特定のオブジェクトを検索・置換することができます。
例えば、罫線の太さ・線種や、オブジェクトの影などの効果を検索・置換することも可能です。
カラーの検索・置換
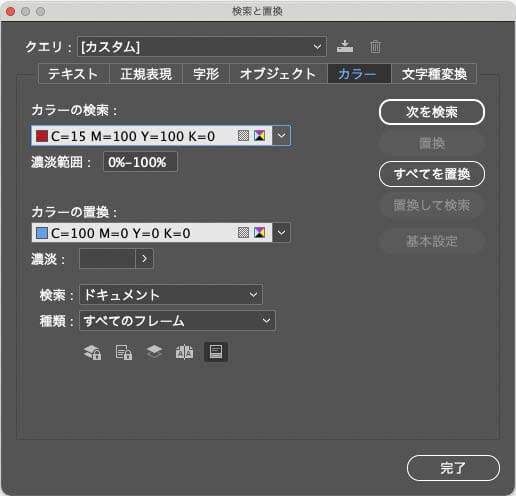
InDesignでは、ドキュメント上の色をCMYK(またはRGB)の配合割合で検索・置換できます。
CMYKは、印刷物で使われる色の表現方法です。プロセスカラーとも呼ばれます。
C(シアン)M(マゼンタ)Y(イエロー)K(ブラック)の配合割合で、色を表現しています。
文字種の検索・置換
文字種変換は、全角・半角や、ひらがな・カタカナなどの置換機能です。
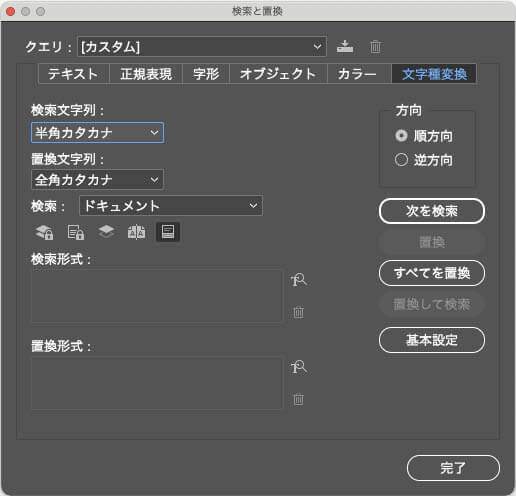
目次・索引・脚注などの自動作成機能
目次・索引に表示する文字は、本文で使われている見出しや用語の文言と一致していなければいけません。
InDesignでは、特定の段落の文字をもとに目次を自動作成したり、索引として使う用語をページ番号と一緒に抜き出す機能が備わっています。
Adobe公式サイト Adobe InDesignの機能を詳しく見てみる
美しい文字レイアウトのためのルール
InDesignでは、文字を読みやすく、かつ、美しく配置するために、細かなルールを決めておくことができます。
文字組みアキ量設定
- 文章中の句読点や括弧類の前後に生じるスペースのアキ量設定
- 「終わりカッコ」と「始めカッコ」が連続した際のアキ量設定
- 和文と欧文が混在している際の和欧間のアキ量設定 など
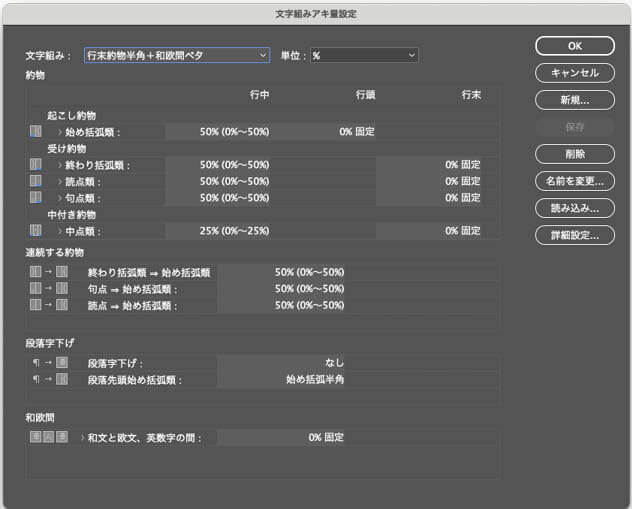
禁則処理
- 句読点・起こし括弧が、行末にきた際の処理方法
- 句読点・閉じ括弧が、行頭にきてしまうときの処理方法
- 「…」や「‥」などが、自動改行で前の文字と離れてしまわないようにする など
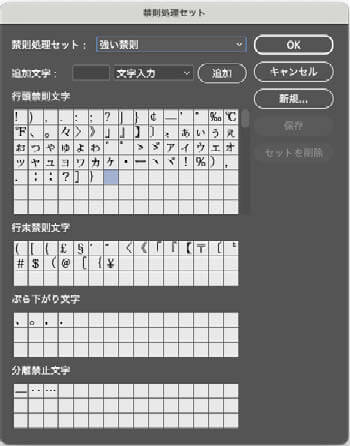
上記のようなドキュメント全体のルール以外にも、個々の文字間をツメたり離したりすることも、数値指定で細かく設定することができます。
カラー管理システム
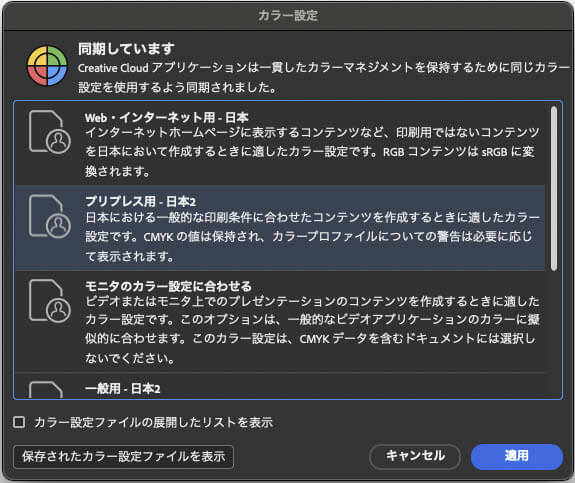
Adobe製品の「カラーマネジメントシステム(CMS)」を使うと、InDesign・Illustrator・Photoshop・Acrobatなど各ソフトで扱う「色空間」を、一度の操作で統一することができます。
色空間を統一すると、同じデータを異なるソフトで表示した場合でも、「同じデータなら同じ色で見る」ことが可能になります。
「カラーマネジメントシステム(CMS)」を理解するのは少し難しいのですが、複数のソフトを使用する場合だけでなく、印刷機とも大きく関わる部分なので、厳密な色を必要とするプロフェッショナルなワークフローでは欠かせない機能です。
ドキュメント上でのカラー設定保存機能
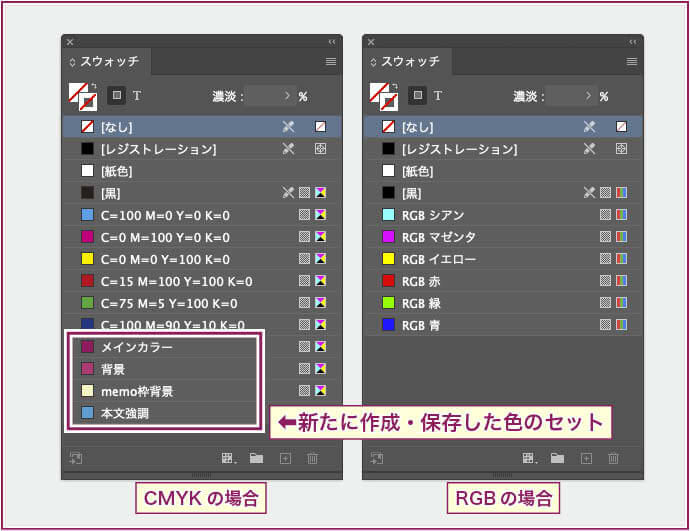
InDesignでは、ドキュメントで使う「色の配合セット」を作成して保存しておく「スウォッチ」という機能があります。
例えば、冊子のメインカラーとして「C=40, M=100, Y=40, K=0」を多くの場所で使うという場合、この設定を「メインカラー」という名称で「スウォッチ」として保存しておきます。
使用するときは、この色を使うオブジェクトを選択して、スウォッチパネルから「メインカラー」をクリックします。
色を使用するたびにCMYK設定値を入力して、色作成する必要はありません。
もしドキュメント全体で「メインカラー」の「M値を100から90に修正」するならば、「スウォッチ」の設定を修正するだけで一度に全ての「メインカラー」が変更されます。
InDesignでは「特色」も扱えます。さらに「特色の掛け合わせ」も可能。
「特色の掛け合わせ」はIllustratorではできません。
Adobe公式サイト 公式サイトでInDesignを見てみる
電子書籍(Web・モバイル)にも対応
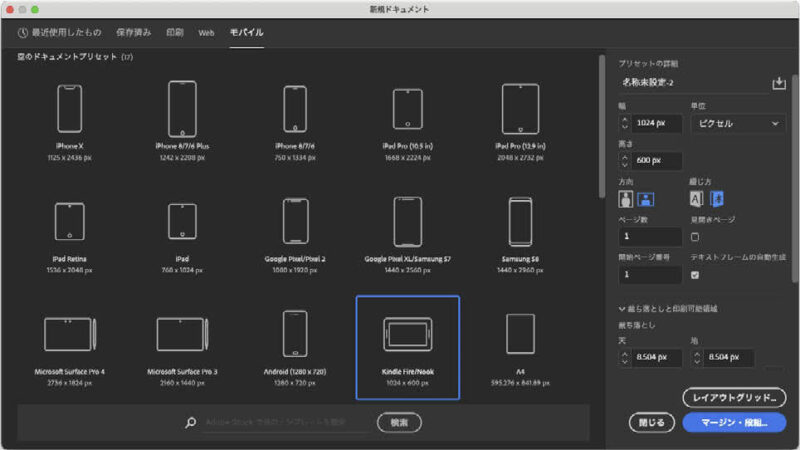
InDesignでの電子書籍作成は、EPUBのリフロー型・FIX型の両方に対応しています。
また、「ピクセル(px)」単位で作業できます。
他のAdobeツールとの高い連動性
Illustrator・Photoshopとの連携
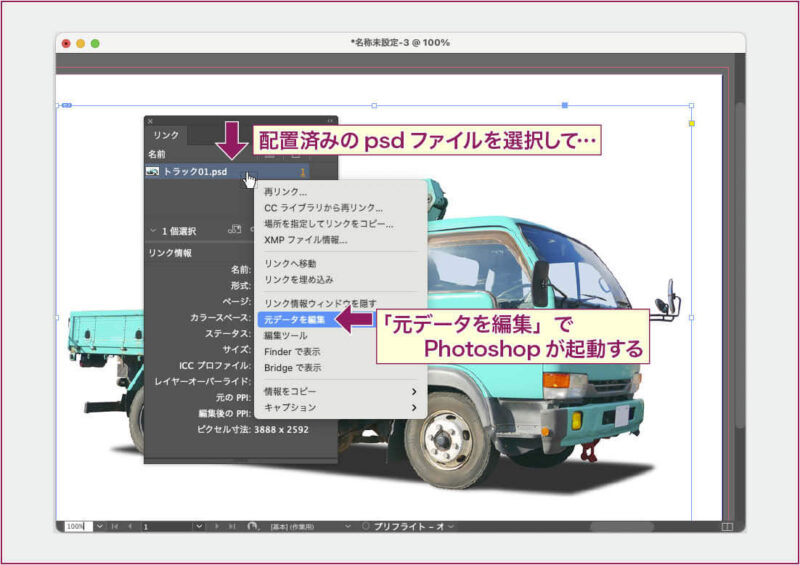
InDesignには、Photoshop・Illustratorのデータをそのまま配置できます。わざわざEPSやPDFなどの別形式データを準備する必要はありません。
また、Illustratorで非表示レイヤーにオブジェクトがあるデータをInDesignに配置した場合でも、そのまま非表示が保たれます。
Photoshopのクリッピングパス、アルファチャンネル、透明機能による切り抜きなどもInDesign上でそのまま認識できます。
InDesignにIllustrator・Photoshopの配置後に、元データを編集する場合は、InDesignの作業パネル内から「元データを編集」をクリックすれば、Illustrator・Photoshopを起動してそのまま編集することも可能。
元データの修正後には、保存してInDesignの画面に戻るだけで作業完了です。「画像のリンク更新」を実行する必要さえありません。
Adobe StockはInDesign画面から利用可
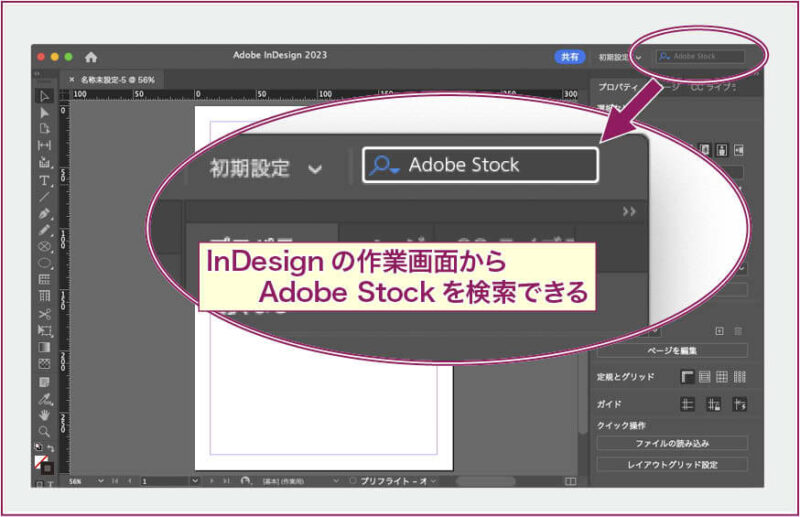
Web上のAdobe Stock(写真・イラスト・ビデオ等のストックサービス)の画像検索もInDesignの画面から可能です。
Adobe Stockの画像なら、仮り配置したウォーターマーク(透かし)入り画像を実データと差し替える作業も、InDesignのパネルから簡単に実行できます。
膨大なAdobe Stockサイトで、仮り配置した画像を検索する必要はありません。
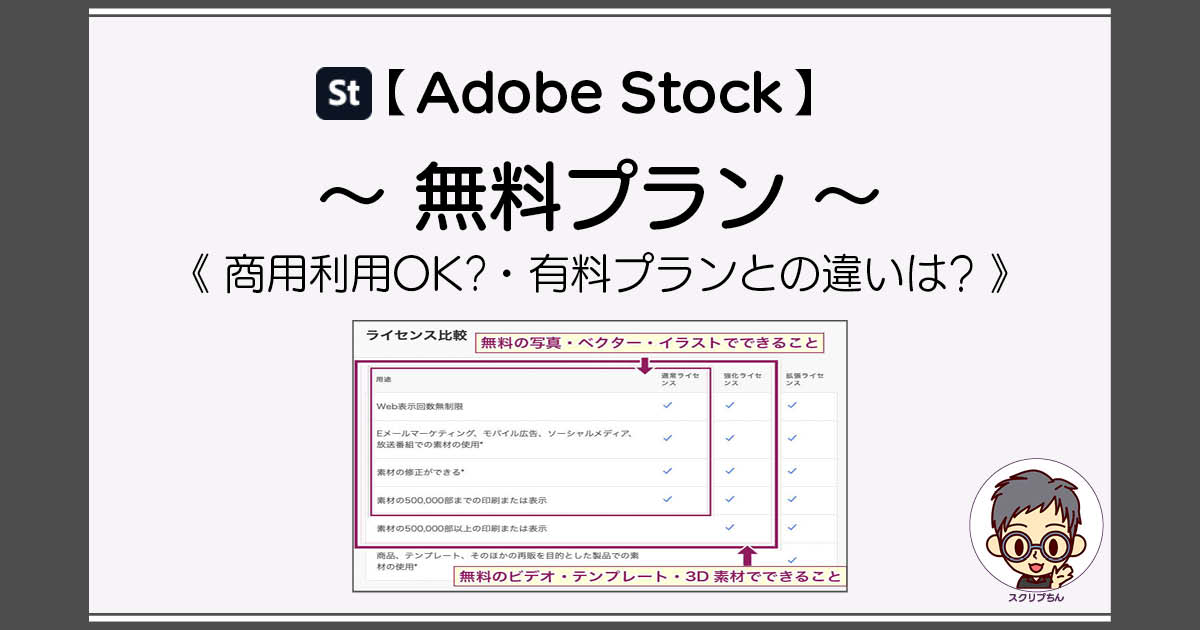
Adobe Fontsの活用
Adobe Fontsは、どのAdobe Creative Cloud製品にも含まれている無償のフォントサービスです。
Adobe Fontsに収録されているフォントは20,000以上あり、その中には日本の有名フォントメーカーの日本語フォントも500以上含まれています。
自動レイアウト処理
InDesignには、大量データや定型作業などに便利な機能がいくつも搭載されています。
CSVデータとの連携
InDesignの「データ結合」では、Excelなどで作成したデータ(CSV)を自動的にドキュメントに読み込みます。
「データ結合」を利用すれば、専門的なプログラミングの知識がなくても、InDesignでの作業だけで自動レイアウトが可能になります。
XMLの利用
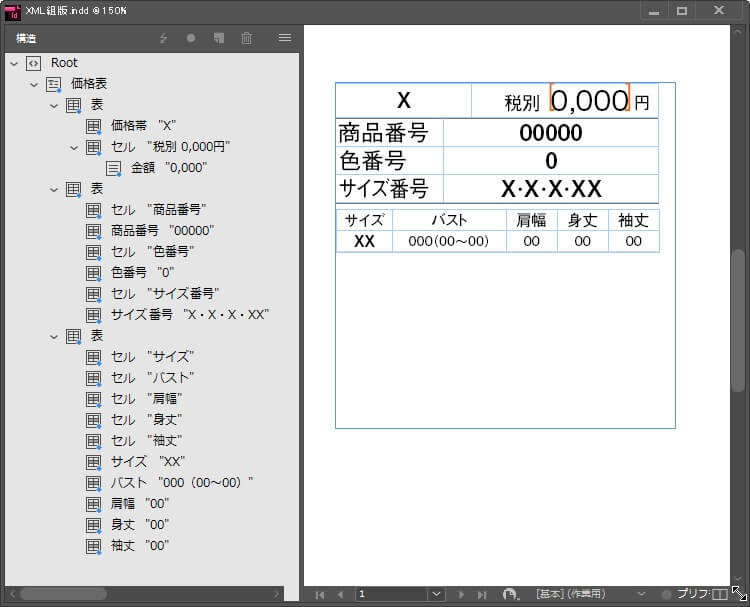
InDesignではXMLデータも標準で扱えます。
XSLTを利用した、XMLデータの読み込み・InDesignからXMLデータの書き出しにも対応。
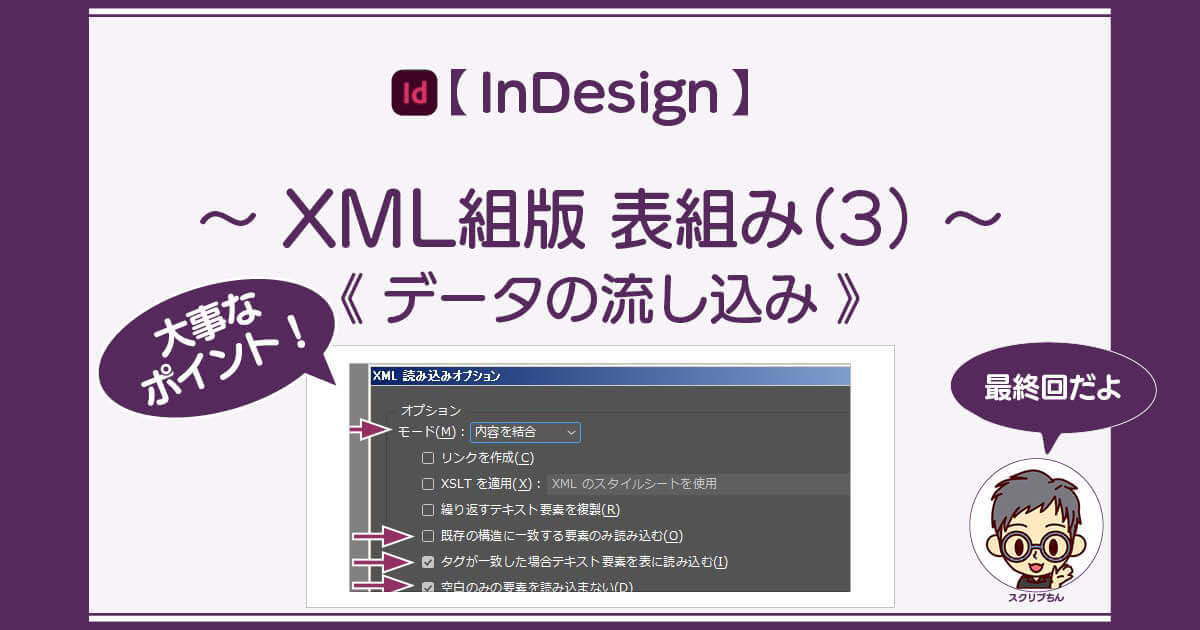
Adobe公式サイト Adobe InDesignの機能を詳しく見てみる
スクリプト(プログラミング)の利用
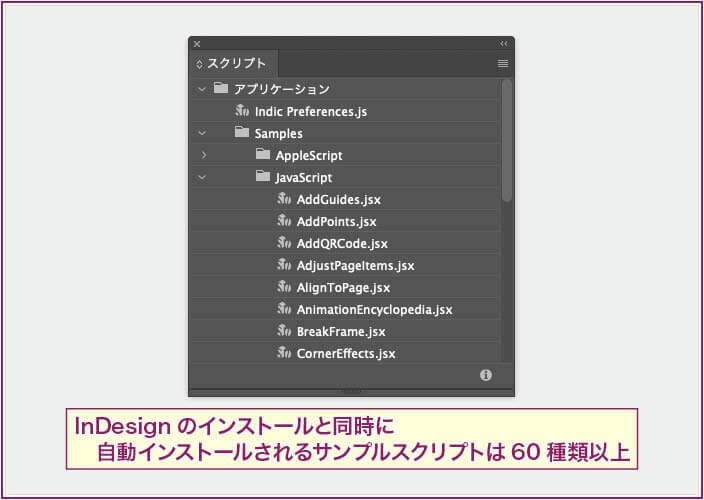
InDesignでは、JavaScript・VBS・Apple Script・UXPなど、プログラミングによる処理の自動化も行えます。
スクリプトは、InDesignをインストールと同時に、たくさんのサンプルスクリプトもインストールされます。
スクリプトの中身は、メモ帳などのテキストエディタで開いて見たり、改変して使うのも自由。
もちろん、イチから作成してもOK!
ExcelやAccessのVBAからも操作できるので、Excel・AccessのデータベースをそのままInDesignに流し込むなどの利用にも使えます。

Adobe公式サイト 公式サイトでInDesignを見てみる
IllustratorとInDesignの違い・共通点
InDesignとIllustratorは、どちらも「印刷用のデータを作成できるAdobeのDTPソフト」という点で、「どちらを選べばいいかわからない」という声をよく聞きます。
どちらのソフトもDTPには欠かせませんが、「どちらが優位か」という観点では比較できません。それぞれの役割(得意分野)がまったく違います。
ユーザーの用途に応じて、InDesign・Illustratorのどちらを使うかを決める必要があります。
Illustratorが向いている用途・向かない用途
Illustratorは、ロゴやイラストなどの制作や、ポスター、書籍の表紙の作成、ペラもの(単ページ)などのデザイン要素の多いドキュメントの制作に向いています。
数ページのドキュメントならIllustratorでも工夫することで対応できますが、そもそもIllustratorにはページの概念がありません。
そのため、ページをまたいで自動で文章が流れるようなテキスト配置や、ページ番号の自動カウントアップ、索引作成機能などはありません。
また、Illustratorは表作成も苦手です。
文字にふりがなを付けたり、縦組みで横倒しになった数字の自動修正機能もありません。
少し意外に思うかもしれませんが、Illustratorには「特色の掛け合わせ」機能もありません。
InDesignが向いている用途・向かない用途
InDesignは、ページ数が多い冊子、雑誌、小説・書籍、学術論文、学術書、ポートフォリオ、カタログ・プレゼン資料などの制作に向いているソフトです。
InDesignにはページ概念があるので、ページ番号の自動カウントアップや、フッター・目次・索引など、ページに関わる自動作成機能が搭載されています。
フライヤー(チラシ)、パンフレット、リーフレットなど、高解像度の画像を多く配置したり、文章量が多くなると、データ量が大きくなりソフトがフリーズしてしまうことも多くありますが、InDesignは大きなデータを扱うことも考慮されています。
また、Illustratorの弱点である文字に関する機能は、InDesignが最も得意とするところです。
InDesignは「印刷する」ことを大前提にしているので、印刷用PDF作成前には必須のチェックである「配置画像のリンク切れ」や「不足フォントがないか」などを一括して確認する「プリフライトチェック」機能もあります。
一方で図形に関しては、曲線を書いたり、パスファインダーを使ったオブジェクトの合成などの機能はありますが、Illustratorにはかないません。
InDesignとIllustratorは得意分野が違うので、それぞれの特徴を理解して使い分けることが、効率的で美しい制作物を作ることにつながります。
冊子の扉(トビラ)など、デザイナーがIllustratorで完成させたページでも、そのままInDesignに配置して、本文ページと一緒に扱うことも多いです。
そうすることで、連続した一つのPDFとしてInDesignから書き出すことができます。
Illustrator・Photoshopは、InDesignと並んで「DTPの三種の神器」と呼ばれるほど、DTP制作には欠かせないソフトです。
DTP作業は、InDesign・Illustrator・Photoshopが連携しあって成り立っているのです。
ポートフォリオの制作には、Adobe Portfolioが便利ですが、印刷物として作成するならInDesignで作ることをお勧めします。
InDesignの基本的な使い方
ドキュメントの新規作成
InDesignが最も得意とするのは、印刷用ドキュメントの作成でが、Webやモバイル用のドキュメントも作成できます。
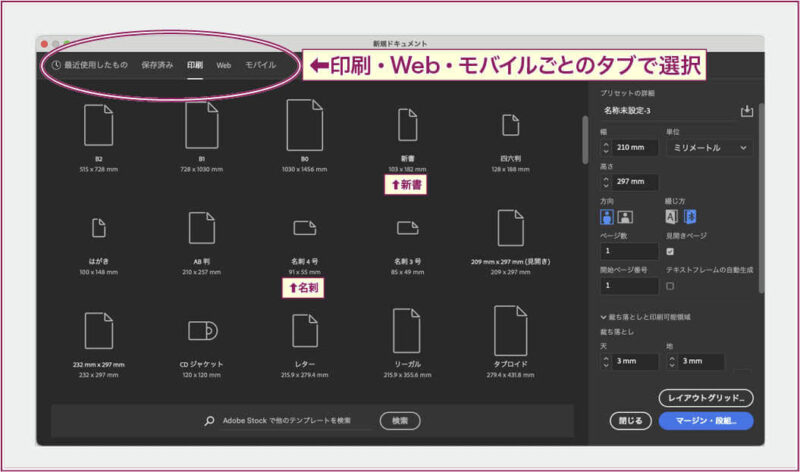
InDesignでドキュメントを新規作成する際は、あらかじめたくさん用意されているテンプレートから作成すると効率よく作業できます。
印刷用テンプレートには、一般的なA版・B版などのほかにも新書・はがき・名刺などもあります。自分で独自に作成して保存しておくこともできます。
下の画像は、A4サイズのテンプレートでドキュメントを新規作成した直後のプロパティです。
A4サイズの用紙は、縦置き・右綴じ・見開きページ・縦組みで、印刷物の制作では色はCMYK、スケール単位はmm(ミリメートル)が基本です。
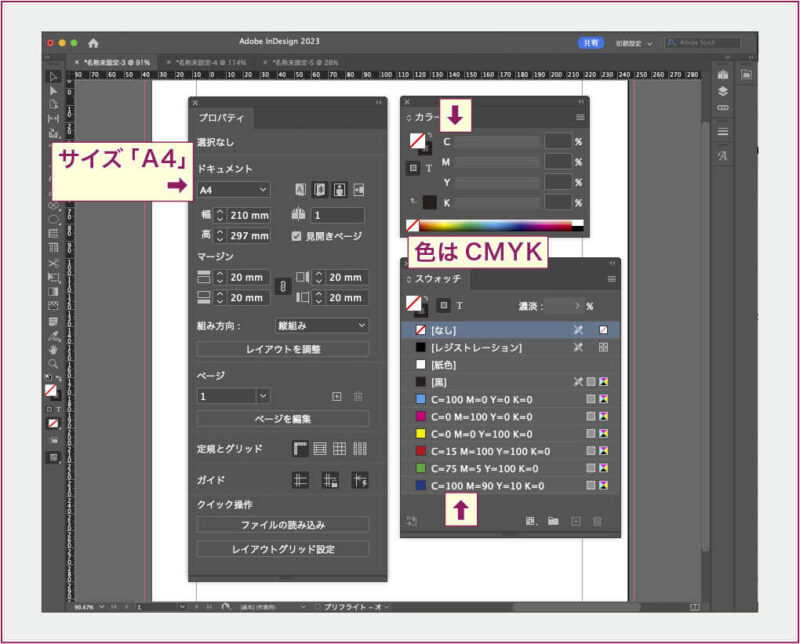
Web用ドキュメントのテンプレートでは、横長の配置で、色はRGB、スケールはpx(ピクセル)です。
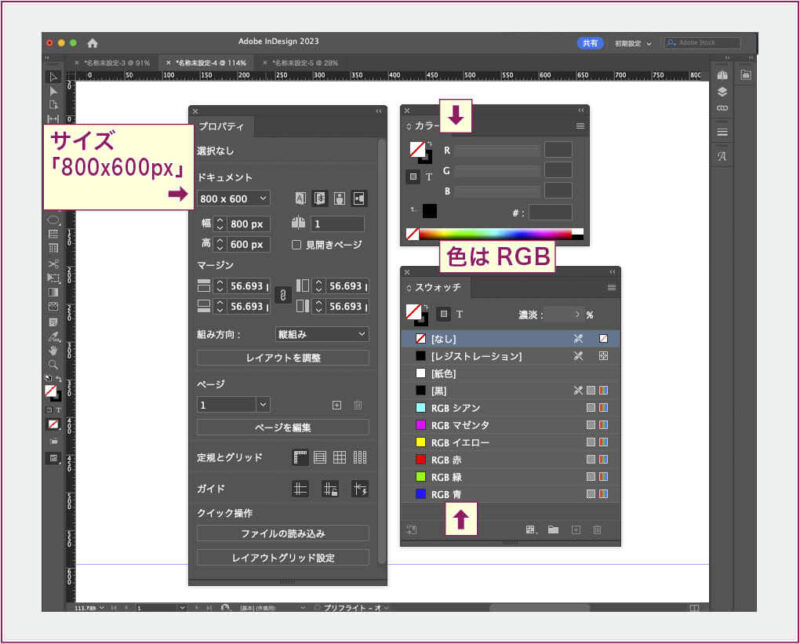
モバイル用テンプレートには、iPhone・iPad・Surface・Kindle Fireなどがあらかじめ用意されています。

ドキュメント設定は、新規作成後でも簡単に変更できます。
また、3つ折りパンフレットなどの変則的なレイアウトにも対応。
InDesignの画面構成

InDesignの作業エリアは、画面中央に「編集するドキュメント」、左に「ツールパネル」、右にさまざまな設定の際に使用する「パネル」が表示されます。
作業エリアの上部は、デフォルト設定では非表示ですが「コントロールパネル」が表示できます。
「コントロールパネル」は、選択したツールや内容によって表示項目が自動で変わる便利なパネルです。

Adobe公式サイト 公式サイトでInDesignを見てみる
「親ページ」の利用
InDesignのドキュメントは、メインとなる「ドキュメントページ」と、その下敷きのような役割を担う「親ページ」とを組み合わせて作成するのが一般的です。
「ドキュメントページ」には本文の文字などを配置し、「親ページ」には複数のページに渡っていつも表示しておきたい文字やオブジェクトを配置します。
ページ番号も、「親ページ」に置きます。
この「親ページ」を、「ドキュメントページ」に下敷きのように適用することで、ページごとの繰り返し作業がなくなり、修正時も「親ページ」だけで済むので効率的です。
「親ページ」は、かつては「マスターページ」と呼ばれていましたが、InDesign2022からは「親ページ」と名称変更されました。
InDesignの解説本やネット記事などで「マスターページ」と表記されていても、そのまま「親ページ」と読み替えて問題ありません。
なお、検索する際は「親ページ」「マスターページ」の両方での検索をおすすめします。
文字の入力
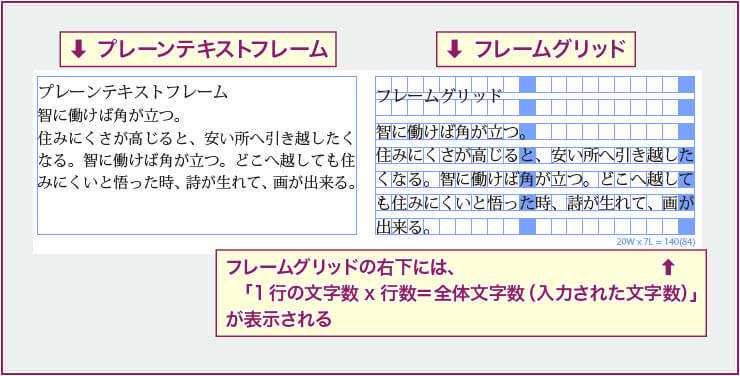
InDesignで文字入力するには、必ずテキストフレームが必要です。
「テキストフレーム」とは、Wordに例えると「テキストボックス」のような箱です。
Wordのようにソフト起動直後の画面に直接入力したり、︎Illustratorのように画面をクリックしてすぐに入力することはできません。
InDesignの各ページに配置した「テキストフレーム」は、連結状態になるとページをまたいだ文章の流し込みができるようになります。
- 「プレーンテキストフレーム(自由に文字を配置できる)」と、「フレームグリッド(原稿用紙のグリッドに揃えて文字を配置)」の2種類がある
- 四角形・楕円・多角形などのテキストフレームも作成可能。
- 3つ以上連結されたテキストフレームで途中のテキストフレームを削除しても、その前後の連結が途切れることはない。
- 表もテキストフレームの中に作る。
- テキストフレームが大量ページに必要な場合でも、条件に応じで自動作成される機能がある。
Adobe公式サイト Adobe InDesignの機能を詳しく見てみる
文字に書式を設定
InDesignでは、文字のフォントやサイズ、揃え方向、行送り(行ピッチ)、文字カラー、下線、箇条書きなど、ワープロソフトにあるような基本的な文字書式のほかにも、ふりがな(ルビ)、割注、ベースラインシフトなど色々な文字書式の設定機能が備わっています。
以下では、一般的な書式以外のInDesignの主な機能の使い方を紹介します。
ルビ(ふりがな)
「ふりがな」は、DTP用語では「ルビ」といいます。
InDesignのルビ機能は、単にふりがなを付けるだけでなく、文字の大きさや色、本文の文字数に対してルビの文字数が多い場合のルールなど細かな設定も可能です。
ルビを振りたい文字を選択して、下図のように文字パネルの「ルビ」ー「ルビの位置と間隔」をクリックします。
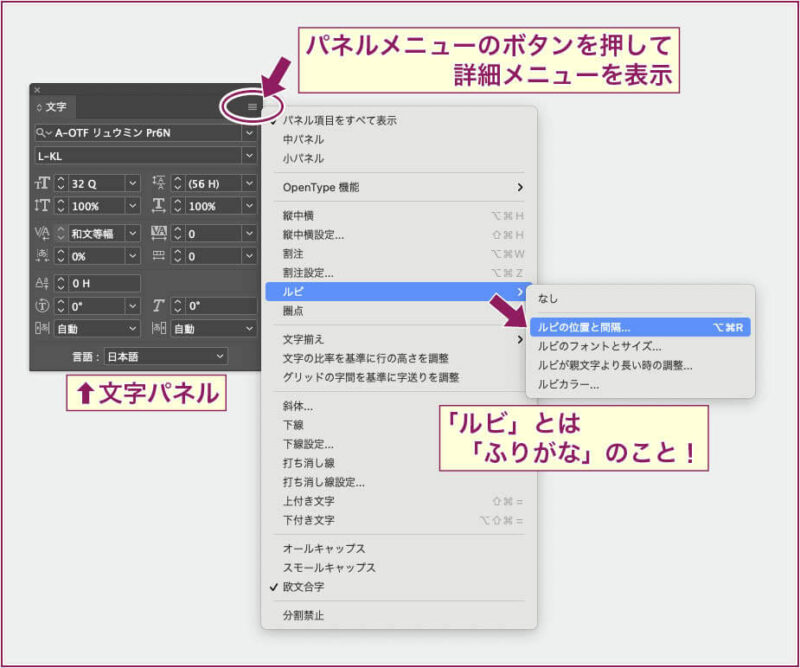
この例では「InDesign」という欧文に「インデザイン」というルビを振っています。
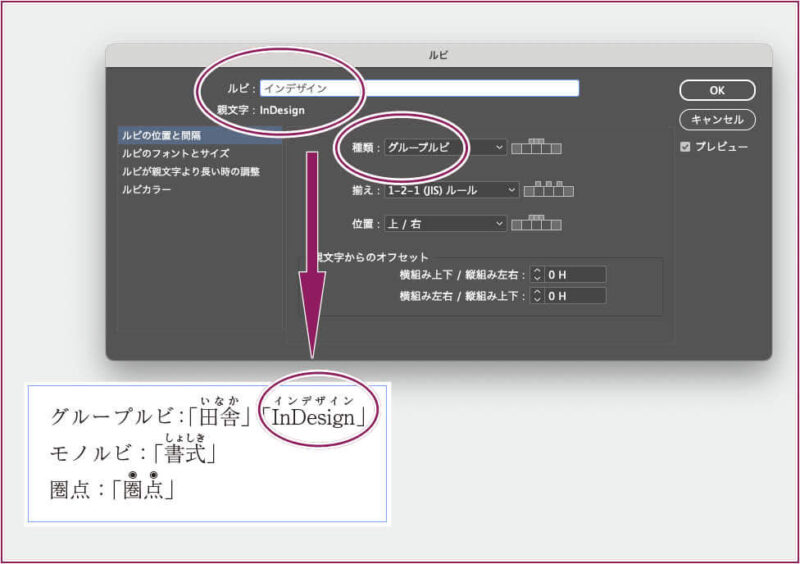
割注
「割注」の書式は、「文字サイズは本文の半分」「行数は2行」が初期値ですが、サイズ・行数・改行箇所のルールも独自に設定できます。
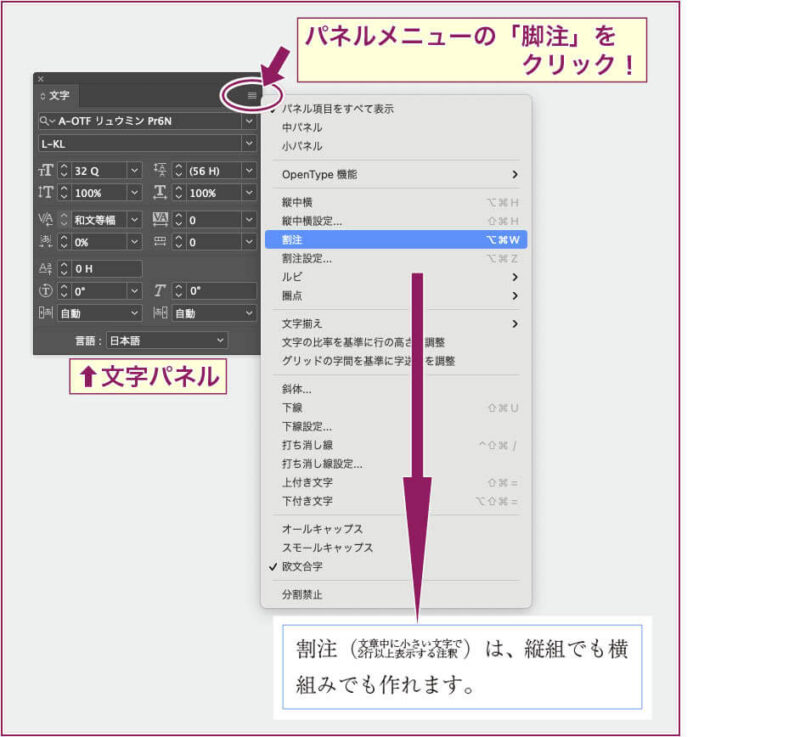
ベースラインシフト
文字のベースラインをシフト(移動)させます。
文字揃えの初期値は、文字の中央(仮想ボディの中央)が揃っていますが、「ベースラインシフト」を使うと自由に移動できます。上限値や下限値はありません。
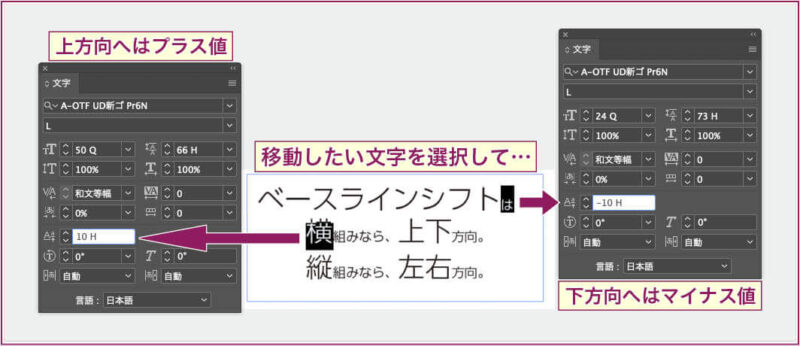
文字のラインの揃え方は「文字揃え」の選択肢の中から「仮想ボディの下/左」「欧文ベースライン」などを適用して揃えることもできます。
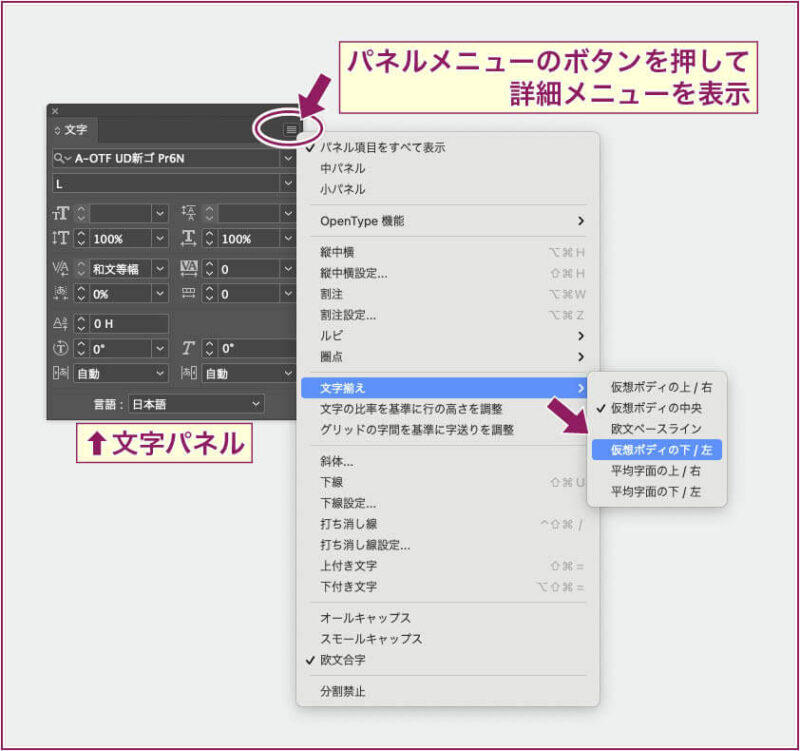
InDesignを学ぶ
InDesignは、PhotoshopやIllustratorに比べると講座やセミナー、スクール、解説本などが少ないソフトです。
でも、ちゃんとあります。
DTP関連の講座のうち、グラフィックデザイン関連は学ぶ範囲が広いのでかなり高額になりますが、InDesignを重点的に学ぶなら、そこまで高額ではありません。
とはいえ、比較的高額なスクールからリーズナブルな講座まで、価格も内容も色々あります。
全体的な特徴は、高額な講座なら挫折しないための「手厚いサポート」や「就職支援」などがあり、リーズナブルな講座ではサポート体制が少なく「とにかく自分で頑張る」といった感じです。
もし「ソフトもこれから買って、学ぶ」というのなら、通常価格72,336円/年のAdobeCCコンプリートが半額程度の3万円台後半で買えるスクールもありますから、講座を選ぶ際は「AdobeCCの特別販売制度があるかどうか」にも着目しましょう。
また、検討する際はいきなり申し込むのではなく、スクールの問い合わせ窓口や資料請求などでキチンと下調べするのが、自分にあった講座を見つけるコツです。
ここでは、アドビ スクールパートナーに認定されている優良スクールを中心に、InDesignメインでDTPを学べるオススメ講座・スクールを紹介します。
アドビ スクールパートナープログラムとは、製品の使い方を最初から学びたいビギナーの方から、スキルを習得してキャリアアップを目指す方まで、幅広い方々に独自の教材およびトレーニングサービスを提供するパートナーを認定するプログラムです。本プログラムには「プラチナスクールパートナー」「ゴールドスクールパートナー」「ブロンズスクールパートナー」の3種類があります。
https://www.adobe.com/jp/information/creativecloud/students/school-partner.html
Winスクール
- 受講スタイル:通学・オンライン・通学&オンライン併用可
- 指導形態:個別指導
- 教室数:全国に約50校(教室併用可)
- Adobe認定のプラチナスクールパートナー(全国に6校のみの最高峰のAdobeパートナー)
- AdobeCC特別価格販売制度あり(36,740円/年)
- 就職支援制度(卒業後も利用可・就職率96%)
- 教育訓練給付制度適用のInDesignを含む講座あり
- AdobeCCインストールのPC無料貸し出しあり
- クリエイター能力認定試験対策の講座あり
Winスクール
![]() は、全国各地に展開しているパソコン教室で、DTP・グラフィックデザインのほかに映像デザインの講座も充実している大手スクールです。
は、全国各地に展開しているパソコン教室で、DTP・グラフィックデザインのほかに映像デザインの講座も充実している大手スクールです。
教室数が多くて複数の教室を併用して通学できるので、「平日は会社の近く」「休日は自宅の近く」などの通い方もできます。
また、通学とオンラインの併用を利用すれば、休日は自宅や近所のカフェでWiFiを繋いで受講ということもOK。
「通学だけだと通うのが大変だから、休日は自宅やカフェでオンライン受講」など、いくつか受講パターンを確保できると気分転換にもなっていいと思います。
オンライン受講するにあたっては、自分のパソコンでは画面が小さくてInDesignの説明画像が見にくいとか、スペックが足りなくてInDesignの動作が極端に遅い・固まってしまうということもあるかもしれません。
その際は、Winスクール
![]() ではパソコンの無料貸し出しもあります。
ではパソコンの無料貸し出しもあります。
授業形態は「個人レッスン」です。
個別に直接指導してくれるので、受講生一人ひとりのスキルや理解度に応じて対応してもらえます。
また、Winスクール
![]() は、全国に6校しかない最高峰のAdobeの「プラチナスクールパートナー」に認定されているので、講座の品質も体制もAdobe認定の高品質!
は、全国に6校しかない最高峰のAdobeの「プラチナスクールパートナー」に認定されているので、講座の品質も体制もAdobe認定の高品質!
受講料は比較的高めなWinスクール
![]() ですが、その分、AdobeCCを特別価格(36,740円/年)で購入できたり、卒業後も利用できる就職支援制度や、受講料が一部戻ってくる教育訓練給付制度など、サポート体制も充実しています。
ですが、その分、AdobeCCを特別価格(36,740円/年)で購入できたり、卒業後も利用できる就職支援制度や、受講料が一部戻ってくる教育訓練給付制度など、サポート体制も充実しています。
わたしの個人的なWinスクール
![]() の印象は、受講システムや講座内容、料金体系などがオープンでわかりやすく、押し付けがましさもなくて良心的な雰囲気。
の印象は、受講システムや講座内容、料金体系などがオープンでわかりやすく、押し付けがましさもなくて良心的な雰囲気。
もし、InDesignの他にIllustrator・Photoshopも学んでDTP全般の力をつけて就職・転職までしっかりと先のことまで考えているのなら、Winスクール
![]() はオススメです。
はオススメです。
- 学べるソフト:InDesign
- 受講時間:90分×14回(21時間)
- 受講料:104,500円
- 入学金:19,800円
- 教材費:4,400円(総額:128,700円)
- 学べるソフト:InDesign、Illustrator、Photoshop、クリエイター能力認定試験対策
- 受講時間:90分×50回(75時間)
- 受講料:270,600円
- 入学金:19,800円
- 教材費:13,200円
- 教育訓練給付制度あり(60,720円支給)
- 給付金を差し引いた総額:242,880円
まずは無料体験などで、実際の雰囲気を実感してみてください。
Winスクール ![]() のInDesign講座は「グラフィックデザイン」の中に分類されています。
のInDesign講座は「グラフィックデザイン」の中に分類されています。
Winスクール 無料体験・説明会 ![]() はこちら 資料請求
はこちら 資料請求 ![]() はこちら
はこちら
ISA PCスクール
- 受講スタイル:通学 または オンライン
- 指導形態:個別指導
- 教室数は全国に12校
- Adobe認定のプラチナスクールパートナー(全国に6校のみの最高峰のAdobeパートナー)
- AdobeCC特別価格販売制度あり(37,900円/年)
- 就職支援制度
- DTP関連の認定試験対策の講座もあり
ISAもWinスクール同様に、Adobeのプラチナスクールパートナーです。
ISAのInDesign単科講座の特徴は、基礎と実践が別コースに分かれている点。
「InDesignの基礎操作はできるから、実践的な内容を学びたい」という人には、基本講座を省いた安い価格で効率的に学べます。
ISAに申し込む際は、受講スタイル(通学・オンライン)や受講料、AdobeCCを特別価格で購入できるかどうかなど、パターンによって注意点があるので、まずは個別相談での詳細確認が必須です。
- 学べるソフト:InDesign
- 受講時間:20時間
- 受講料:88,000円
- 入学金:20,000円、別途教材費
- 総額:108,000円+教材費
- 学べるソフト:InDesign
- 受講時間:15時間
- 受講料:79,200円
- 入学金:20,000円、別途教材費
- 総額:99,200円+教材費
ISAも、教育訓練給付制度が適用される講座がありますが、「WEB・DTPデザイナースペシャリストコース(154時間)」(総額462,000円ー給付額92,400円=総額369,600円)という総合講座のみで、InDesign講座は適用にならないので注意。
Adobe公式サイト 公式サイトでInDesignを詳しく見てみる
JaGraプロフェッショナルDTP&Webスクール
- 受講スタイル:通学 または Zoom配信
- 指導形態:教室での一斉授業(日時指定の時間割制)
- InDesign集中講座で基本から応用機能まで網羅
- 教室は東京都中央区日本橋のみ
- Adobe認定トレーニングセンター
「JaGraプロフェッショナルDTP&Webスクール」は、一般社団法人日本グラフィックサービス工業会(通称:ジャグラ)が運営するスクールです。
JaGra(ジャグラ)は一般には知名度は低いですが、中小の印刷関連会社を対象とした団体組織で、業界ではよく知られていて、ジャグラ会員企業向けのセミナーなどよく利用されています。
JaGraのInDesign講座の特徴は、基本から応用機能まで網羅されていること。
InDesignとExcel連携の自動処理と応用機能の講座に1日費やしているのは、おそらくJaGraだけだと思います。
気をつけたいことは、授業は1〜2日間で多くの機能を集中的に説明されるのでかなり疲れます。全くの初心者にはオススメしません。
Adobeスクールパートナーの認定校でもないので、AdobeCCの特別価格販売制度もありません。
また、多機能なInDesignを一気に説明されるので、その後に自分のものとして定着させるには、講習完了後に一人で相当量の総復習する覚悟が必要です。
- 学べるソフト:InDesign
- 受講時間:5.5時間(1日完結)
- 受講料:20,900円
- 学べるソフト:InDesign
- 受講時間:11時間(2日間)
- 受講料:41,800円
- 学べるソフト:InDesign、(Excelも使用)
- 受講時間:5.5時間(1日完結)
- 受講料:22,000円
JaGra 公式サイトTopページ
JaGra お問い合わせ・資料請求・資料ダウンロード
AdobeCCの特別価格販売はないので、その場合は「デジタルハリウッド」や「アドバンスクール
」の特別価格(39,980円)を利用するのがオススメ。

バンフートレーニングスクール
- 受講スタイル:通学
- 印刷会社の研修部署がつくったスクール
- InDesign講座は通学のみ(東京の飯田橋駅)
- 少人数制の集合形式授業
- Adobe認定のブロンズスクールパートナー
バンフートレーニングスクールは、株式会社帆風(ばんふう)という印刷会社の研修部署が立ち上げた通学制のスクールです。
バンフーの講座では、自社の社員向けの研修カリキュラムがベースになっているので、現場で使える実践力をつけることを重視しています。
バンフーは、講座の組み立てがユニークで、入門編の受講後は実践編の3講座の順番を自由に決めることができます。
例えば、「表の作成」から学びたい、「画像リンク」から始めたい、といった具合に受講生が自由に受講順を選べるのです。
また、InDesign講座に、他のIllustratorやPhotoshopの講座を自由に追加して、自分だけのコースにカスタマイズすることも可能です。
例えば、「InDesignとIllustratorの入門のみ」というような柔軟な組み合わせもできますから、自分の希望にあったコース作りができます。
- 学べるソフト:InDesign
- 受講時間:12時間(3時間×4回)
- 受講料:49,500円
バンフーはスクールパートナーではありますが、AdobeCCの特別価格販売の対象となるのは「アドビ認定プロフェッショナル対策講座(Illustrator・Photoshopのみ)」の受講と、認定試験の受験が条件で、InDesignを含む講座は対象ではありません。
バンフーで学ぶ際もJagraの項で説明したのと同様に、AdobeCCの購入はデジタルハリウッドとの併用利用がオススメです。

デジタルハリウッド「Adobeマスター講座」
- 受講スタイル:オンライン動画視聴(無料)
- 質問OK・添削課題あり
- Adobe認定のプラチナスクールパートナー(全国に6校のみの最高峰のAdobeパートナー)
- AdobeCC特別価格販売制度(39,980円/年)
- 仕事紹介制度
- 「デジハリストア
」でモリサワフォントやハードウェアを学割価格で購入可
デジタルハリウッド(デジハリ)の「Adobeマスター講座」は無料の基礎講座とAdobeCCのセット販売プランです。
このプランは講座受講の目的だけでなく、ユーザーの利用用途はさまざまです。
例えば、
「AdobeCCの購入手段として利用」
「無料講座でAdobe入門したい」
「有名校であるデジハリ・オンラインスクールの学習手法を体験して今後のステップアップにつなげたい」などのニーズに応えています。
中でも一番多いのが、動画は見ずにAdobeCCの購入手段としての利用。
普通に買えば7万円超のAdobeCCコンプリートプランが39,980円で手に入るのですから、初心者からベテランまで、利用価値は高いのです。
このような「基礎動画とAdobeCCのセットで39,980円」は、他に「アドバンスクール」「ヒューマンアカデミー
![]() 」の2つがありますが、デジハリはネームバリューもあり、他のWebデザインコースや3DCGコースなど実践講座の充実度も高いため、最近では他の2校と比較してダントツの人気度を誇っています。
」の2つがありますが、デジハリはネームバリューもあり、他のWebデザインコースや3DCGコースなど実践講座の充実度も高いため、最近では他の2校と比較してダントツの人気度を誇っています。
JaGraやバンフーなどAdobeを特別販売していないスクールで、受講と同時に自分用のAdobeCCが必要なら、デジハリの「Adobeマスター講座」との併用がオススメです。
講座内容は3校それぞれで異なっていて、「デジタルハリウッド Adobeマスター講座」では、「InDesign」「Illustrator/Photoshop」「HTML/Dreamweaver」「After Effects/Premiere」の4科目6ソフト。
その中のInDesign講座は、デジハリが有料の単科講座(5時間分)として44,000円で販売している内容の基礎部分(3時間分)です。

InDesignの解説本
InDesignの入門書としては、「初心者からちゃんとしたプロになる InDesign基礎入門」をまずオススメします。
「基礎入門」と題していますが、浅すぎず深すぎない丁度良いボリュームの「基本はこれでバッチリ!」と言える解説本です。
著者は、森 裕司さん。「InDesignの勉強部屋」というWebサイトの運営者でもあります。
森さんは、Adobe関連のイベントなどにもよく登壇されている人で、彼の解説は丁寧で初心者にもわかりやすいです。

InDesign単体プラン
これまで紹介してきたAdobeCC特別販売は、1年契約のコンプリートプランしかありません。
もし、「1年も使わない」とか「InDesignがあればいい」というのなら、「InDesign単体プラン」で購入することもできます。
InDesign単体で1ヶ月単位の契約なら月々3,828円/月、年間契約でも28,776円/年です。
InDesignの単体プランは、Adobeの公式サイト(ショップ)で販売されています。
「年間プラン一括払い」「年間プラン月々払い」「月々プラン」から選べます。
Adobe公式サイト 公式サイトでInDesignを見てみる