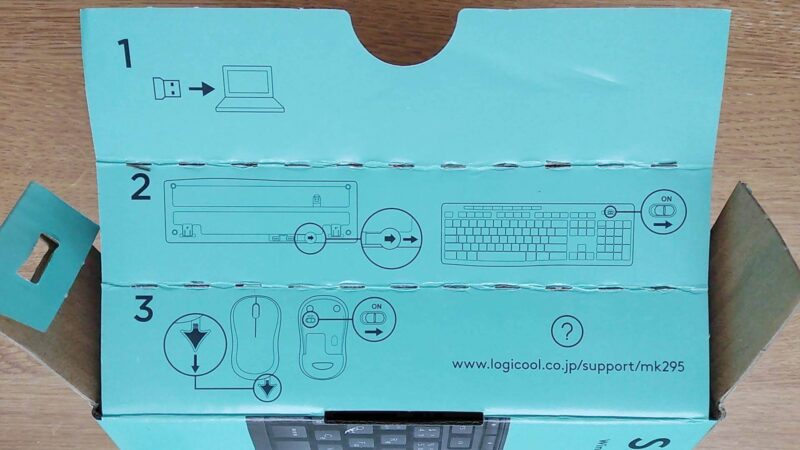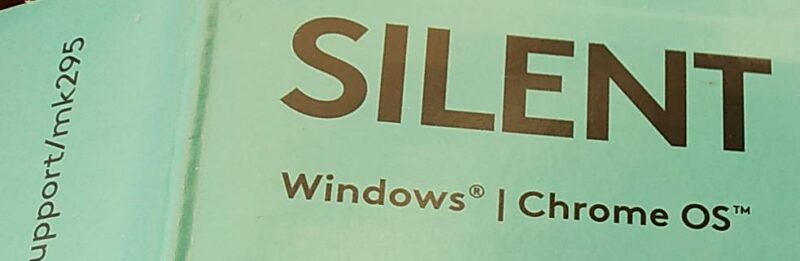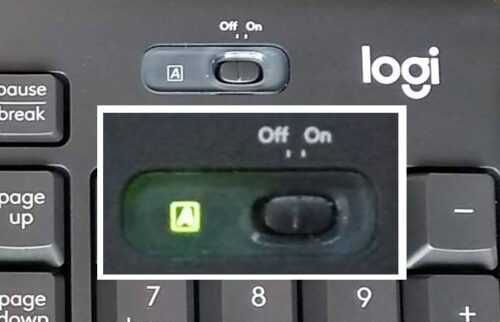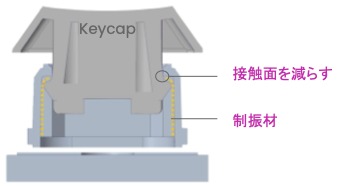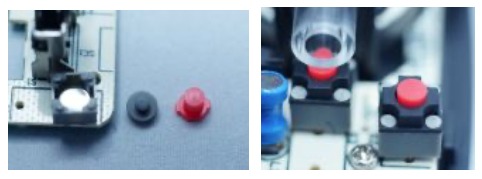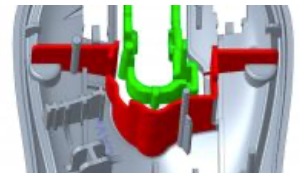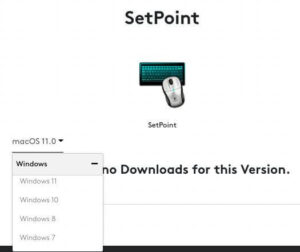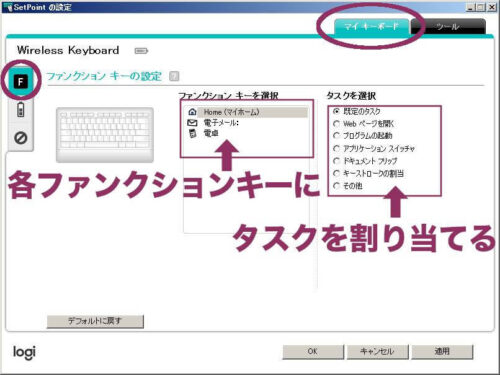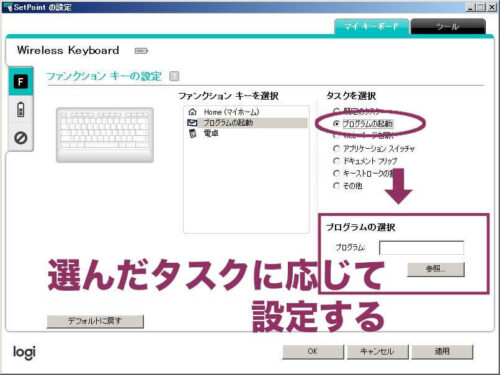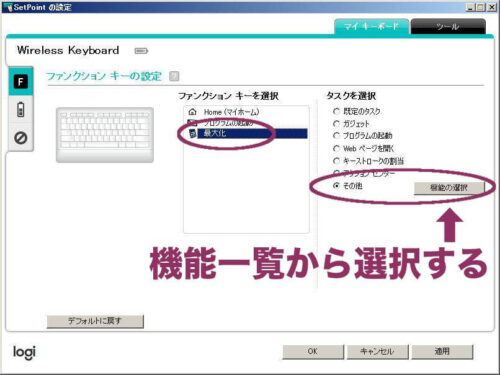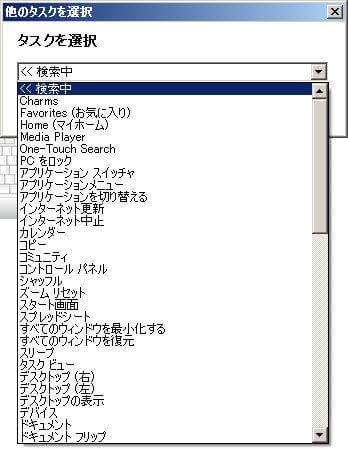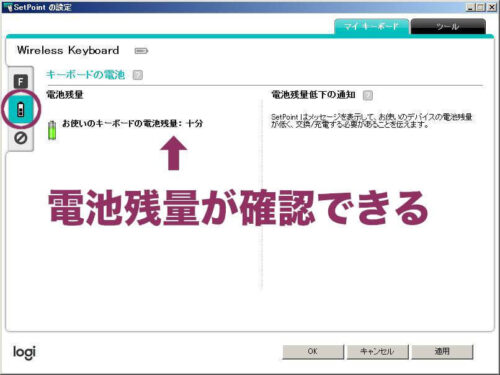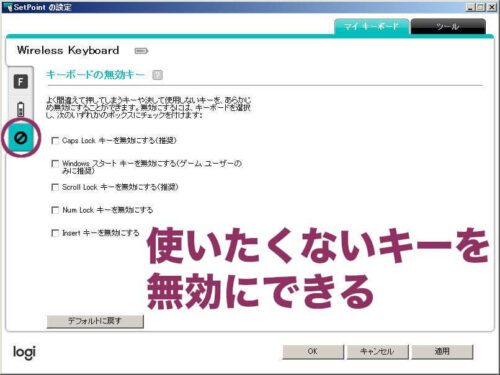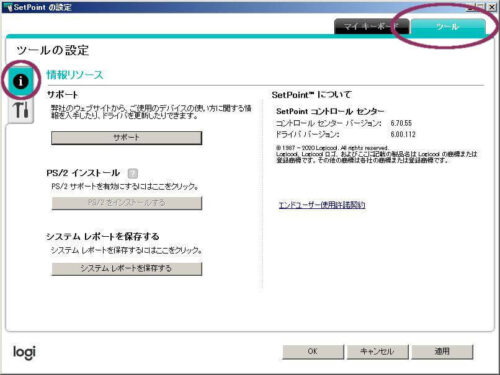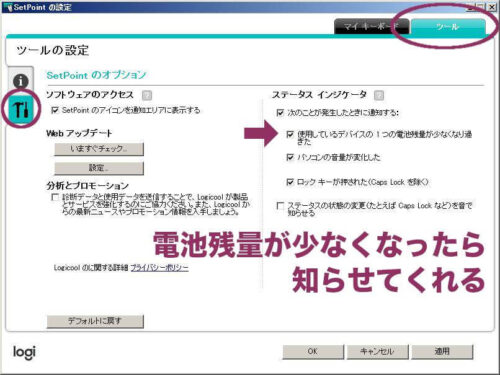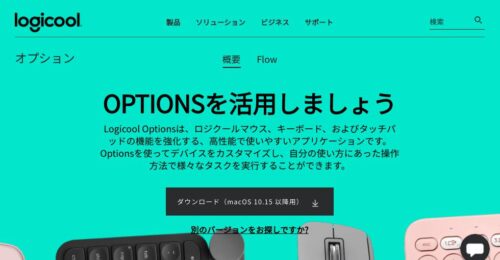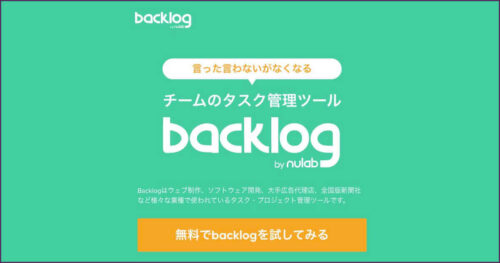「MK295」は、ロジクール独自の静音テクノロジー(SilentTouch Technology)を使ったキーボードとマウスのセット商品です。
この「MK295GP(グラファイト)」を使ってみました。タイピング音もクリック音も、すごく静かです。
これなら自宅で深夜や早朝、家族がそばで寝ていても、Zoomでマイクが繋がっている状態でも、操作音を気にすることなく使えます。
私は入力に集中しちゃうとついついキータッチに力が入ってしまうので、私みたいなタイプの人には特におすすめ。
そして、価格は税込4,180円。
キーボードとマウスの両方でこの価格なら、コスパ的も良し。
ロジクール公式サイト サイレント ワイヤレス コンボMK295
MK295の静音性
MK295の最大の特徴は、静音性です。
音の感じは、一般的なキーボードの「カチャカチャ音」が小さいというよりも、「ポクポク」という感じの静かな音がします。「無音」ではないけど、周囲がザワザワした場所で使うならほとんど聞こえないと思います。
入力の感覚はすごくソフト。でもキーの重さがそれなりにあるので、ノートパソコンの薄めのキータッチに慣れていると、少し押し込むように感じるかもしれません。
マウスの音も、「カチカチ」ではなく「ポクポク」「ポコポコ」って感じ。
スクロールキーは、一般的な1行ずつスクロールするタイプです。
使い始めはシャリシャリするな〜と思ったけど、段々とスムースになって気にならなくなりました。自分が慣れただけなのか、スクロール自体が滑らかになったのか…。その両方かもしれないけど。
USBワイヤレス接続
MK295の接続は、USB(Type A)のみです。
貴重なUSB端子をひとつ使ってしまうのは欠点かもしれないけど、Bluetoothが使えない場合でも使えるし、BIOSの操作時でも使えるという、2つの大きな利点があります。
- Bluetoothが使えない場合でも使える
- BIOSの操作時でも使える
セットアップ方法は簡単。
付属の超小型USBレシーバーを、パソコンのUSB端子に差し込んで、キーボードとマウスそれぞれの電源をonにしたらすぐに使えます。
一つのUSB端子で、キーボードとマウス両方が繋がるんです。

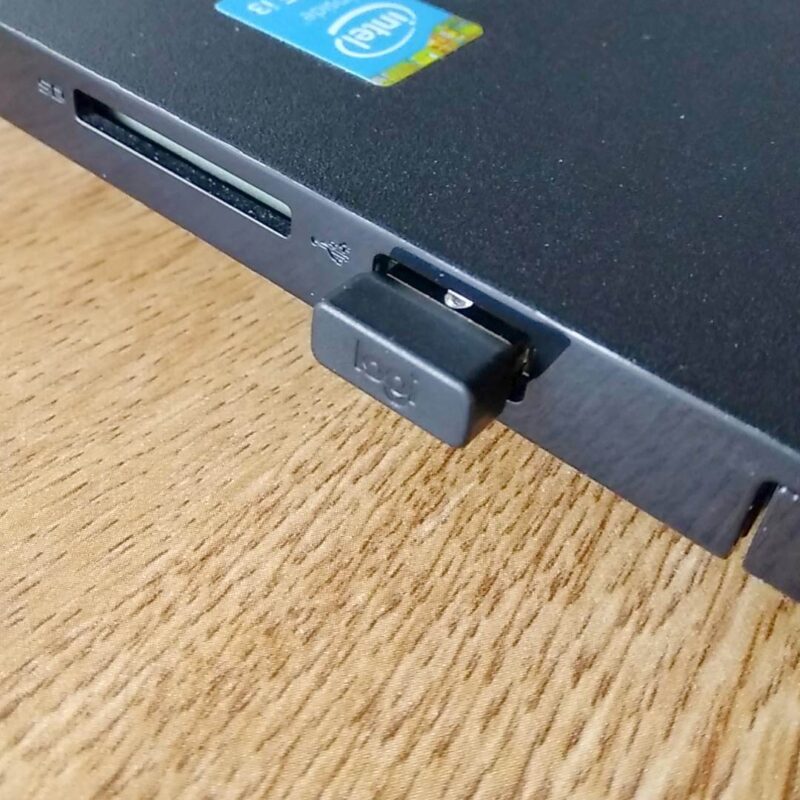
ワイヤレスなので、本体とつなぐケーブルがありません。
今や、USB端子はいくつあっても足りないくらいですから、2つのデバイスが一つの端子で済むのはうれしいですね。
無線は10メートルまで離れても大丈夫なのだそう。
距離として10メートル離れる状況が、どれほどの頻度であるのかはわからないけど、それほど離れても大丈夫なら、混雑したワイヤレス環境でも途切れにくいんじゃなかろうか、と想像してます。
私は、約1〜2メートルほど離れているけど、いまのところ反応の遅延は感じません。
コードがないと机の上も有効活用できて良いですね。キーボードもマウスも、使わないときはササッと引き出しにしまっておけるし、本などを手元に置きながら作業したいときでも、ケーブルが邪魔をすることがないんです。
私はスダンディングデスクじゃないけど、たまに、無性に立ち上がって仕事したい時があるんですよ。
そういう時は机の上にドーンと台を置いて、その上にキーボードとマウスを乗せるのだけど、そういう時でもケーブルの引き回しを気にする必要がないので、すごく便利で快適です。
対応OS:Windows・ChromeOS
対応しているOSは、Chrome OSとWindows7以降。
ネットでMK295を検索すると、対応OSに「Mac」って出ているサイトがたくさんあるけど、MK295はMacには対応していません。(公式サイトのサポートに確認済み)
正確には、キーボード(K295)はMac非対応。マウス(M220)単体はMacにも対応してる。
実は私、このMK295をMacで使おうと思っていたんです。だって、公式サイトでは対応OSにMacも入っていたから…。
でも、このキーボードについている独自のホットキー(ショートカットキー)8個のうち、Macで使えるのは左半分の4個。右半分の4個は、Macでは押しても反応しない…。
え、なぜ反応しない?
「設定しないとダメ?」と思って、専用のツールをダウンロードしようとしたけど、Mac版がない。
次に「初期不良?」と考えて、Windowsにつないだら問題なく使える。
こりゃ、Macじゃ使えないんじゃないの?と思って、ロジクールのサポートに「Macに対応していますか?」と問い合わせてみた。
そしたらサポートでは、ホットキーが使えないのは初期不良と考えたらしく、交換を提案されたけど、納得できないよ。だって、Windowsで動くんだから…。
考え込んでいたら、正解はなんと自分の手元の外箱にあった!
改めてロジクールのサポートに問い合わせ。
「公式サイトの『macOS』の記載は誤りではありませんか?」と、対応OSの確認をお願いしたら、やっと解決しましたよ。
この「サイレント ワイヤレス コンボMK295は、Macには対応していない!」
最後まで粘って、解決できてよかったです。まさか、公式サイトが間違っていたなんて!
あ〜、スッキリ。
というわけでMK295は正式にはmacOSには非対応だけど、私のMac mini(M1 2020・Big Sur)では、右側のホットキー4つ以外は全て使えています。
実際に今、この記事も不自由なくMK295で入力中。静かで快適。
上記の話をまとめると…
ロジクール公式サイトのMK295の【システム要件】には、「Windows®またはmacOS 10,8,7 以降」と記載があったけど、MK295の箱には「Windows®︎|Chrome OS™️」と書かれていて、macOSの記載はありません。
AmazonのMK295でも、商品写真横の詳細情報に「macOS」と書かれているけど、これも間違い。
ロジクールのサポートに問い合わせたら、公式サイトの記載が間違っていたことが判明しました。
Macで使おうと思っている人(まぁ、アタシのことなんだけど…)は気をつけて。
現在は、ロジクールの公式サイトは修正され、正しく表記されています。
対応してくれたサポートさん、ありがとうございました。
形状・質感
MK295は、フルキーボード(108キー日本語レイアウト、横幅441mm・縦幅149mm・高さ18mm)なのに軽いです。重さは498g。
マウスも軽い。マウスは単三乾電池が入って75.2gですから、重さのほとんどが電池!
材質そのものの質量が軽いことと、使っている材質の量そのものも少ない感じがします。
それと、省エネ設計でキーの文字は光りません。光るのはCaps Lockインジケーターのライトのみ。
触った質感もマットな感じで、見た目もシンプルで落ち着いています。重厚感とか派手さはないかな。
キーボードの裏面には角度調節の足(ティルトレッグ)があります。
高さは1段階のみで、出すか立てるかの二者択一。立てると、8度の傾斜角がつきます。
ティルトレッグの先端にもゴムが埋め込まれていて、これもサイレントへのこだわりかな。
ケーブルがなくて動かしやすいので、使わない時は机の端っこに移動させることも多いけど、机の上に置くときにも「カタッ」っていう音がしません。
マウスにはラバーグリップは付いてないけど、左右中央が少しくびれているので、手の中にスポッと収まる感じです。
形が左右対称なので、左利きの人でも同じように使えるはず。
左右のクリックボタンは、設定で入れ変えられます。


マウスも、キーボード同様にコンパクトで小さめ。
私は手が小さいので丁度いいサイズだけど、大きな手で使うとすっぽりと隠れてしまうかも。
電源
接続はUSBレシーバーだけど、乾電池が必要です。

挟まっている絶縁テープを抜けば電池装着完了

キーボードは単四形乾電池×2で最長36ヶ月、マウスは単三形乾電池×1で最長18ヶ月使えます。
キーボードにもマウスにも、オン/オフのスイッチがついていて、使わない時は消しておけば電池も長持ち。
でも、電源スイッチの存在に慣れてないので、消し忘れたり、使うときにスイッチ入れ忘れたり。
で、「え!反応しない!」と焦ったりしてますが…。
耐水設計
キーボードは耐水設計になっていて、水をこぼしても大丈夫。らしいです。
キーボードの底に穴が空いてるのは、こぼした水が外へ流れ落ちて行くようにとか、乾きやすいようにとかいう配慮なのかも。
公式サイトによると「最大60mlの液体(水)量による試験結果」なので、コーヒーをこぼしたあとのペタペタもじゃぶじゃぶと水かけて流せる? とかいう保証はありません。念のため。
もちろん「防水」ではなく「耐水」なので、液体に浸してもいけません。
独自のショートカットキー8個
MK295のファンクションキーの上側には、独自のホットキー(ショートカットキー)がついています。
左から順に、「再生/停止」「音量オフ」「音を小さく」「音を大きく」「ブラウザのホーム」「メール」「PC本体のスリープオンオフ」「電卓」の8種類です。
Unifying非対応
MK295は、Unifyingには対応していません。
もしUnifyingで接続したいのなら、「MK295」ではなく、それぞれ単体でK295のキーボードと、M220のマウスを買いましょう。
単体で購入すればどちらもUnifyingに対応しています。
Unifying(ユニファイング)とは、ロジクール独自のワイヤレス技術です。
Unifyingに対応しているワイヤレスキーボードまたはマウスは、1つのUnifyingUSBレシーバーで最大6台まで接続できます。
MK295が静かな理由
ここでは少しばかり、技術的な解説です。
MK295が静かな理由は、ロジクール独自の「SilentTouch Technology」というもの。
まずキーボードには、入力時の接触面を減らして制振材を採用。
さらに力の入りやすいリターンキーなどのビッグキーは、新しいスプリング構造が考案され、キーボードだけで2つの特許申請がされているらしいです。
一方のマウスには、独自のゴム製装置や遮音壁を配置して振動と音を減衰させ、加えて、底面も滑りの良いプラスチックで、接地面との摩擦音も少ない。
こうやって、随所に音を立てない構造が取り入れられているのですね。まさに職人仕事。
「キーボードが静かになったら『仕事が変わる』」と言わんばかりのこの熱意。
ロジクール様、それは正しい。と、私も思う。
2021年に最も売れた「K295GP」
ここまでグダグダと解説してきた、このワイヤレスキーボードとマウスですが、すごいニュースがあるんです。
2022年1月4日に、「BCNランキング」 2021年1月1日~2021年12月12日の日次集計データ「ワイヤレスキーボードの実売台数ランキング」が発表されたのですが、、、
なんと、堂々の第1位はこの「MK295GP」のキーボード「K295GP」。
そして、4位にはコンボセットの「サイレント ワイヤレス コンボMK295GP」がランクインです。
MK295は、もともと人気のあった「MK270」というコンボモデルの後継機種で、その人気モデルに静音性をプラスしてパワーアップしたわけですから、人気が出ないはずがありません。
ちなみに、2020年のワイヤレスキーボードのランキングでは、「MK295GP」は8位でしたから、さらにその後の1年で売り上げを伸ばしたというわけですね。
そうそう。
外箱にも「マウスとキーボード 世界販売台数NO.1」って記載されていて、自信満々、正々堂々の不動の人気度が伺えます。
たしかに「MK295」は、値段も手頃(公式価格:税込4,180円)だし、フルキーボードだけどコンパクトで軽いし、Bluetoothがない環境だってUSBでワイヤレスで使えるし、しかもキーボードとマウス両方で1つのUSB端子で済むし、そして、なんといっても静か。
もうこれ以上の説明は必要ないですね。
こんなに気に入られて、使われ続けているキーボードなんですから。
静音キーボードが人気の理由は、昨今は、在宅で仕事をする人も増えていることもあって、オフィス環境とはまた違う家族への気遣いで、静音キーボードを選ぶという背景もあるようです。
もちろん、自宅で自分一人であったとしても、周囲が静かなぶん自分の入力音が気になるということもあるし、あるいは夫婦共働きテレワークで、さらに子供もオンライン授業なんていうこともあるかもしれない。
そんな状況で、家中の至る所から絶えず「カチャカチャ」「カチカチ」音がしていたら、うるさくって仕方ないですもんね。
そんな事情もあって、静音性はとても重要なキーワードとなったといえそうです。
唯一、私の感じる残念な欠点としては、Macに正式対応していないところ。
Macでも、ホットキーをカスタマイズして使いたいなぁ…と、私は思うのでありますよ。
MK295のカスタマイズ
さて、グダグダついでにもう少し解説します。
このMK295は特別な設定をせずに使えますが、ロジクールの機能拡張ツールを使うとカスタマイズすることができます。
MK295のキーボードとマウスでは対応しているツールが違うので、それぞれに対応するツールをダウンロード/インストールして使います。
キーボードは「SetPoint」でカスタマイズ
キーボード(K295)のカスタマイズに使うツールは「SetPoint」です。
ロジクール公式サイト SetPointのダウンロード
Macでサイトにアクセすると、プルダウンメニューに「macOS」が表示されるけど、Mac版はありません。Windows版をダウンロードして、Windowsで設定内容を見てみます。
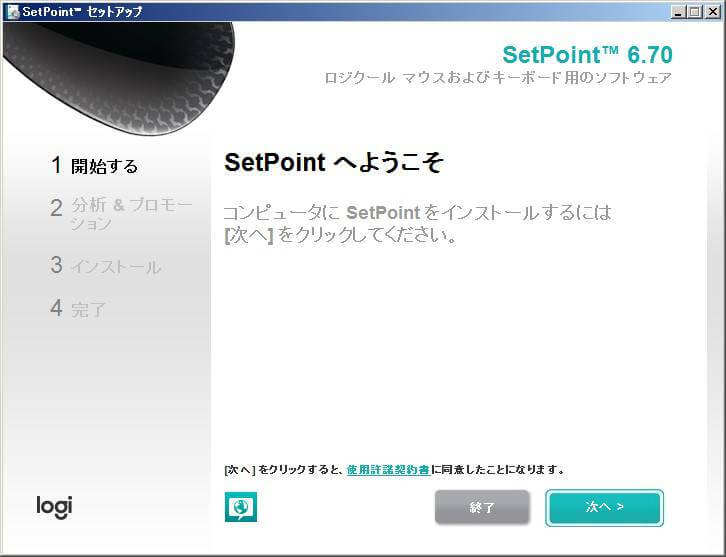
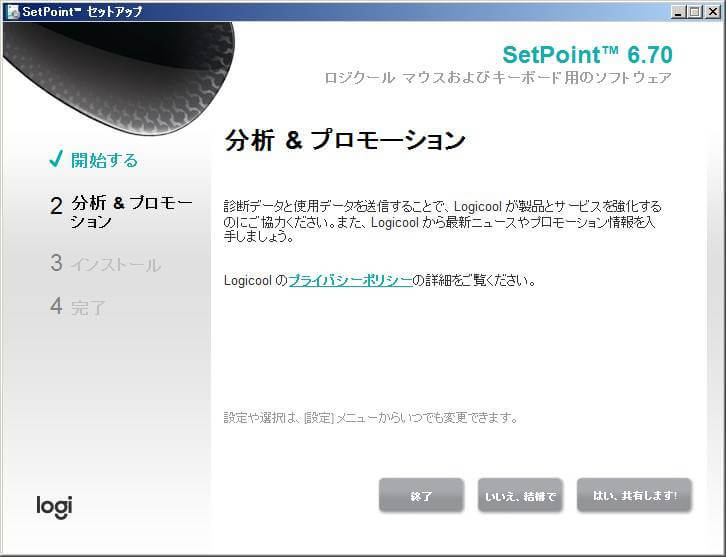
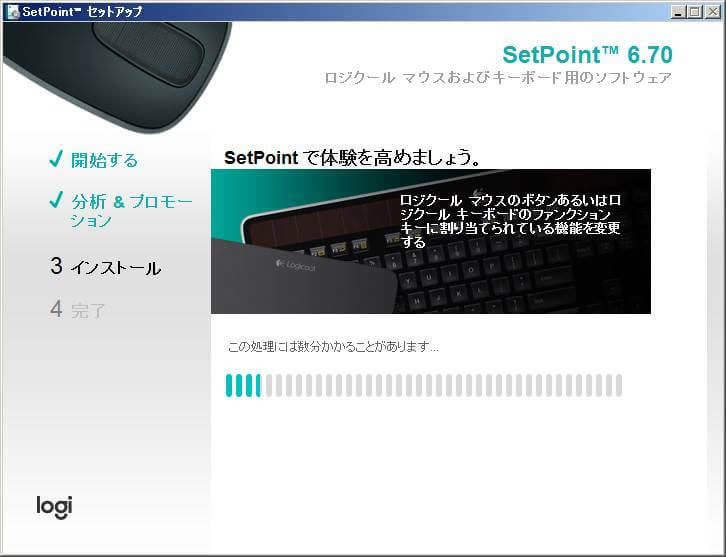
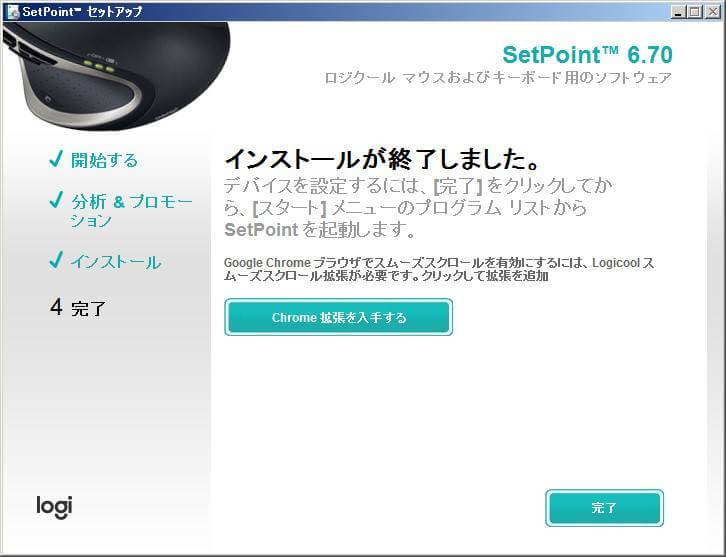
今回MK295を接続したWindows7では、キーボードの8個のホットキーのうち「ホーム」「メール」「電卓」がカスタマイズできるようです。
もしかしたら、セットアップしたOSのバージョンによって違うかもしれません。
ホットキーには、次のような機能を割り当てることができます。
- プログラムの起動:Excelなどのアプリを登録。
- Webページを開く:ブラウザで特定ページを登録
- アプリケーション スイッチャ:起動中アプリの切り替え(Altキー + Tabのような機能)
- ドキュメント フリップ:起動中アプリの一覧表示
- キーストロークの割当:Ctrl+Cなどのショートカットキー
- その他:特定のタスクを一覧から選択して登録
このうち「その他」を選ぶとタスク一覧が表示されますが、この選択肢がすごく多いです。
画面の「最大化」なんていうのもありました。
「プログラムの起動」では独自のマクロなども登録できるので、自作のバッチファイルを登録しておくこともできるし、色々活用できそうです。
そのほか、電池残量を確認したり、使いたくないキーの設定などもできちゃう。
マウスは「Logicool Options」でカスタマイズ
マウス(M220)のカスタマイズに使うツールは「Logicool Options」です。
ツールによって対応しているデバイスが違うので、ちょっと面倒だけど仕方ない…。
でも結論から言うと、M220には設定するボタンそのものがないから、このツールは必要ないけど、Optionsを見てみたかったので入れてみました。
ロジクール公式サイト Logicool Optionsのダウンロード


インストールしたけど、
そもそもこのM220マウスは、ボタンが3つだけの標準的なマウスなので、OSのマウスの設定画面(Windowsならコントロールパネルのマウス、Macなら環境設定のマウス)だけで、設定できてしまいます。
- 設定をバックアップしておける
- 不具合をレポート送信できる
このM220マウスでLogicool Optionsを使う利点としては、自分のアカウントを作ってOptionsにログインすると設定をバックアップできたり、何か不具合があったときにレポート送信ができたりすることかな。
今回は使わないけど、今後多機能なマウスを使うときにはこのOptionsが活躍しそう。
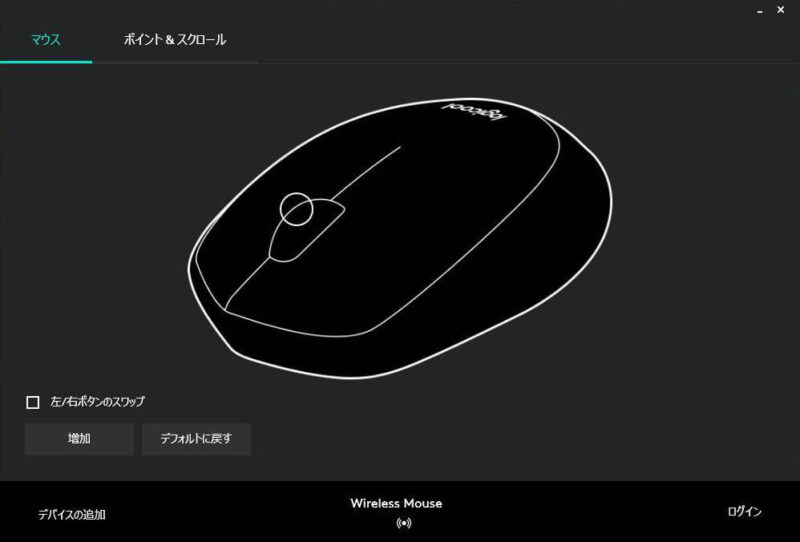
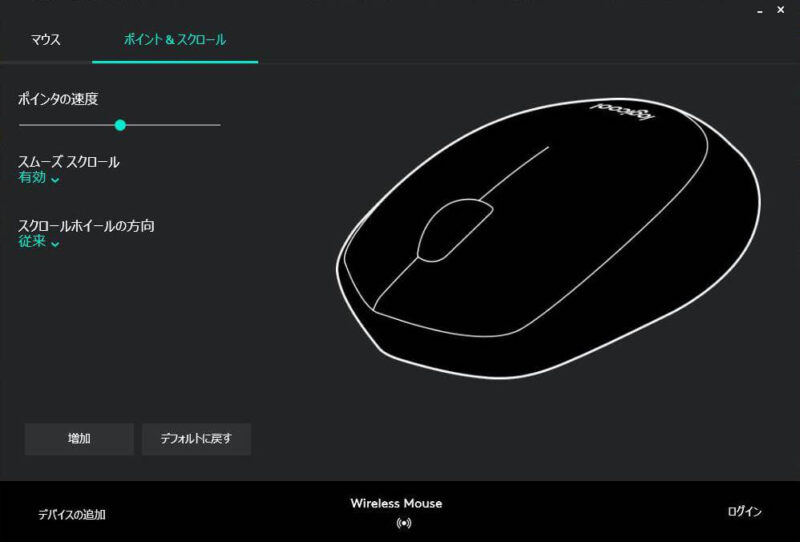
さいごに
今回このMK295は、ロジクール様より商品提供をいただく機会に恵まれました。
当初、Macでのセットアップに手間取って少し困りましたが、気持ちよい打鍵感で、良いキーボードに出会えて大満足です。
本音を言うと、実際に使ってみるまではどの程度静かなのか不安だったのだけど、MK295は本当に静かです。
周りの人にとってはもちろん静かだけど、自分でも手元が静かなのが心地いいんです。