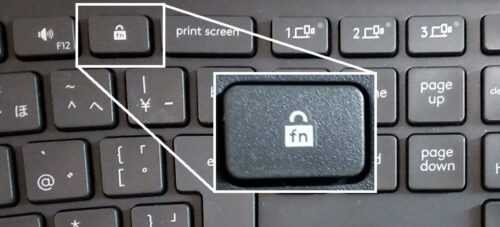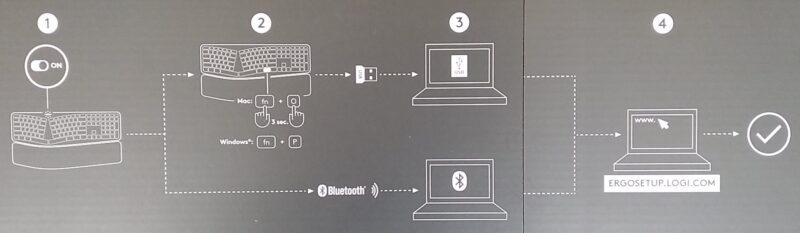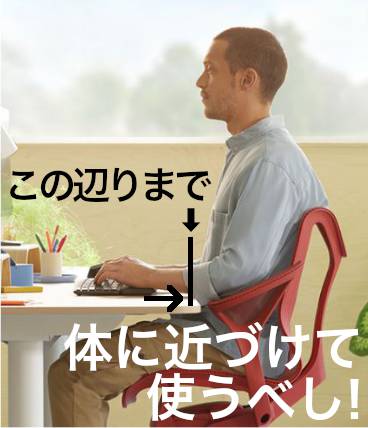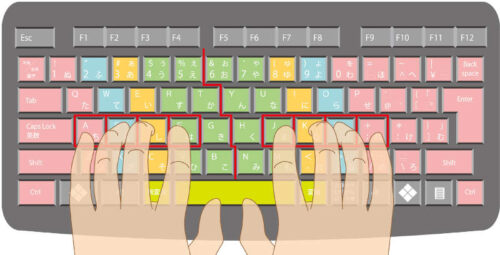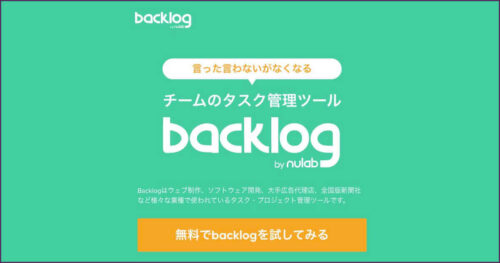ロジクールのワイヤレス エルゴノミックキーボード「ERGO K860」を使ってみました。
このERGO K860は超絶ヤバいです。
まず手を置いた瞬間「まずい失敗した…」と青ざめました。
ERGOじゃ入力できない…
デリートできない…
カーソル移動もママならない…
手元を見ないと何にもできない…
頭はパニック…
でもそのまま少し使ったら、予想外の展開が始まったんです。
ERGO K860の購入に迷っている方は、この記事は必見ですよ。
Amazon ロジクール ERGO K860 エルゴノミック スプリット キーボード
ERGO K860 エルゴノミック スプリットキーボード 4つの特長
ERGO K860の主な特徴は、次の4つです。
- 左右スプリットのキーフレーム
- 中央から左右への曲線状の傾斜
- 前傾角度(ー4°、ー7°)をつけるティルトレッグ
- ピロー付き一体型リストレスト
ERGOではこの4つが相互に関わり合って、一般的な直線のキーボートとは全く違う入力感です。
中央で「ハの字」に分けたキーと「曲線状の起伏」は、使い初めは体が拒否反応を示したけど、それを乗り越えたら未知の世界が開きますよ。
ERGO K860の特徴を一つずつ解説します。
左右スプリットのキーフレーム
「ERGO K860」のキーフレームは、左右に分かれたスプリット型です。
しかもこのスプリットは、手前側にハの字に広がっているのが大きな特徴のひとつ。
このハの字に沿って両手を置くと、手首を曲げずに肘(ひじ)から指先までを真っ直ぐの状態に保つことができる、というわけ。
普通のキーボードでは手首を内側に曲げていたっていう実感はなかったけど、たしかに手を置いてみると、上から見た自分の手首がまっすぐなのが、よくわかる。
両手首がまっすぐの状態でキーボードに手が乗ると、体の両脇に余裕ができて肩の力が抜けてる感じがします。

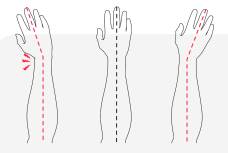
※上記の写真と図は、ロジクール様資料より引用
曲線状の起伏
「ERGO K860」は、ハの字に開いたスペース部分を山頂にして、左右になだらかに湾曲した傾斜がついてます。
この傾斜のおかげで、手首の内側を下向きにひねらなくなって、無駄な力がいならい、ということらしい。
でも、今まで手首を捻って入力していた意識がないので「そうなの?」と不思議に思って、普通のキーボードに手を置いて比べてみたら…
確かに直線上のキーに指を乗せるために、手首に少し力を入れて捻ってるんですね。
今まで無意識にやっていた自分の手首の使い方に、ちょっとびっくり。
そもそも人間は腕をだらんと垂らしたら、両手は体の脇にあって、手のひらは内側を向いているわけだから、それを体の前で水平にするには、ワキをシメて手首を捻らなくちゃいけない。
それがこのERGOのキーボードでは、左右中央を高くして、しかも両手を離して置くので、人間の腕の自然の状態に近づく、というわけ。なるほど。
普通のキーボードじゃ常に腕に力が入っていて、肩が凝るのも当たり前なんだな〜と、少し納得。
手前側を高くする角度調節
ERGOの角度は、フラットの状態では0°。
一般的なキーボードは、レッグを立てなくても指先上がりなので、傾斜だけ考えてもERGOの外観は他と随分違う。
座って使うなら、0°で良いと思う。

足は頑丈そう

結構太いし大きい
一般的なキーボードの傾斜は指先側を高くするけど、この「ERGO K860」の角度調節は指先側が低くなるマイナス角度。
ティルトレッグを使うのは、おそらくスタンディングディスクのとき。
座って使うときにレッグを立てると、肘より手首の方が高くなって、かえって肩に負担がかかってしまいそう。
もともと「ERGO K860」は中央が盛り上がって高さがあるので、そのぶん椅子を高くする必要があるし、それに加えてレッグを立てたらさらに椅子を高くしなくちゃなりません。
でもそんなに椅子を高くしたら、椅子の座面と机の裏の間に、自分の足が入らなくなってしまう。
Amazon ロジクール ERGO K860 エルゴノミック スプリット キーボード
ピロー付き一体型リストレスト
ERGO K860のリストレストは、本体と一体型です。
取り外すことができないので融通が効かないように思ったけど、一体型でしっかりした構造なので、安定感があります。
肘をついてグッと体重をかけるのはやめた方がいいと思うけど、レッグを立てて手首を置いても、ぺこぺこする感じはありません。
それに、独特な形のキーボードなので、専用のリストレストがないと入力できなさそう。
表面は写真では布製に見えるけど、コーティングされていて、毛羽立つ素材ではありません。
先日うっかり水を垂らしてしまったけど、そのときの直径約1cmの水滴は染み込むことなく拭き取れました。その後シミにもならず、今はどこに水をこぼしたのかもわかりません。よかった…(汗;
それと、リストレストは程よい弾力性があります。
中には高反発素材と形状記憶素材が入った3層構造ということなので、クッションが潰れてぺちゃんこになる心配もなさそう。
でも、時計やブレスレットをしたままだと、金具を引っ掛けたり摩擦が強かったりして痛んでしまうかも。
ERGO K860その他のスペック
接続方法はワイヤレス2種類
接続はワイヤレスのみで、「Unifying USB」と「Bluetooth」の2種類があります。
有線では使えません。着脱式のケーブルもなしです。
Unifyingというのはロジクール独自の規格で、一つのUSBレシーバーで6台までのデバイスを接続できる、という優れもの。
Unifyingの最大の利点は、複数のロジクール製品を、複数のパソコンでとっかえひっかえ使うような場合、USBレシーバーを1個差し替えるだけで済むという点です。
USB端子をひとつ使ってしまうけど、Bluetoothよりも接続が安定しているようだし、USB接続ならBIOSの設定時でも使えます。
最近のロジクールの無線接続方式には、よりセキュリティの高い方式で接続する「Logi Bolt」というのがあるけど、この「ERGO K860」はLogi Bolt未対応のモデルです。
でも自宅で使うなら、オフィスほど混雑した無線環境でなはいし、Logi Boltじゃなくても十分。
カスタマイズはLogicool Options
「ERGO K860」のカスタマイズは、「Logicool Options」というツールで行います。
ロジクール公式サイト Logicool Optionsのダウンロード
K860最上部のキー列は、音量や画面輝度の調節をする「メディアキー」として使えますが、このメディアキーには、他にもたくさん設定できる項目が用意されているので、自分がよく使う機能に変更できて重宝です。
このメディアキーには「ファンクションキー」としての機能もあるけど、デフォルト設定のままで「ファンクションキー」として使うには、「fn」+「F1」のように「fn」キーと同時に押す必要があります。
「fn」+「F1」と押すのが面倒くさい場合は、「fnロック」をしておくと単独でファンクションキーとして使えるようになります。
「Logicool Options」で「fnロック」する方法は、上記動画の先頭で設定している「F1、F2などのキーをすべて標準ファンクションキーとして使用」にチェックを入れます。
ツールを使わないなら、キーボードの「F12」の右隣にある「fnロック」(または「fn」+「ESC」)を押せばOK。
ERGO K860は大きい?
「ERGO K860」はリストレスト付きのキーボードなので、奥行きは中心の最大箇所で23.3cm、左右両端の部分は少し細いけど、それでも21cmほどあります。
大きなキーボードなので、例えば15インチのノートパソコンの前に置いて使うとなると、それだけで机の奥行きは50cm必要です。
でもこの大きさの原因は、リストレストとハの字に開いたセンターの間隔があるためで、キーピッチが広いのではありません。
Amazonの商品レビューでは、「K860は大きいから、小さい手の人には向かない」というような書き込みもあったけど、多分それは錯覚しているんだと思う。
その証拠に、同じロジクールのK295と比べて見るとよくわかります。
K295とERGOの大きさはほとんど変わらないか、場所によってはERGOのキーの方が近いところもあるんです。
ERGO K860のキーピッチは18mmです。
数字キーの並び方が横に広く開いているように見えるけど、ここもキーピッチは18mm。
こうして比較するとはっきりします。
ERGO K860を使うのに、手の大きさは関係ないですよ。

ERGO K860スペック詳細
ERGO K860の主要なスペックをまとめました。
対応OSの欄は、梱包されていた箱の裏に掲載されているものを掲げてあります。
| 本体サイズ | 横幅456mm・縦幅233mm・高さ48mm |
|---|---|
| 重量 | 1160g |
| キー構造 | パンタグラフ |
| キーレイアウト | 115キー日本語レイアウト |
| キーピッチ | 18mm |
| キーストローク | 1.8mm |
| 角度調節 | 可(ー4°、ー7°) |
| 電源 | 単四形乾電池 x 2 |
| 接続方式 |
2.4GHz ロジクールUnifying™ USB Bluetooth® Low Energy |
| システム要件 (外箱裏の掲載より) |
Bluetooth® Windows® 8、10以降 macOS 10.13以降 Unifying USBレシーバー Windows® 7、8、10以降 macOS 10.13以降 |
| ソフトウェアサポート | Logicool Options macOS 10.11以降 Windows 7以降 |
| 保証期間 | 2年間無償 |
| 価格 | 定価:19,800円(税込)ロジクール公式サイト Amazon:約18,000円〜(税込)AmazonのERGO K860はこちら |
人間工学デザイン「ERGO K860」を使ってみた!
ここからは、私の「ERGO K860」を使ってみたデビュー戦(?)のレビューです。
実は、けっこう、いろいろ焦りました…。(汗;
セットアップ
私はERGO K860を、Mac mini(M1, 2020)でmacOS Big Surに繋ぎます。
外箱のふたの裏の取説を見てセットアップを始めたけど、なんか違ったみたい。
まず、電源スイッチを入れるためにキーボード裏の乾電池の絶縁を抜いたら、スイッチが既にonだったので、キーボード右上の3つのデバイス切り替えボタン(Easy-switch)のうち、1番が点滅し始めました。
点滅はそのままにしてUSBレシーバーをMac本体に挿入したら、点滅が消えて「キーボード設定アシスタント」が表示されました。
もしかしたら、レシーバーを挿す前に「fn+O」だったのか?? と思いながら、そのまま進む。
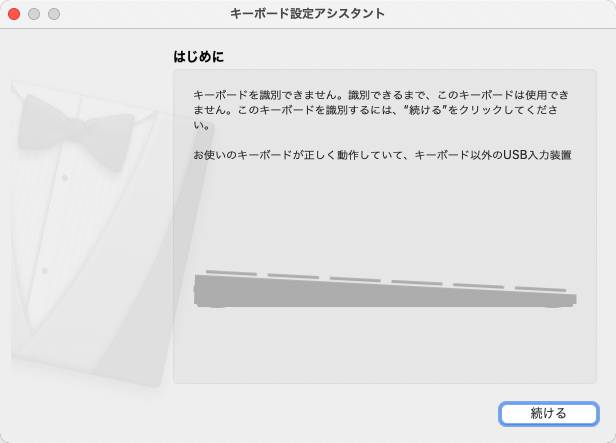
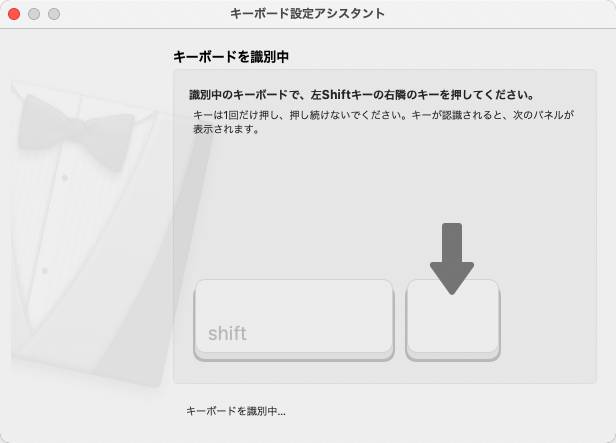
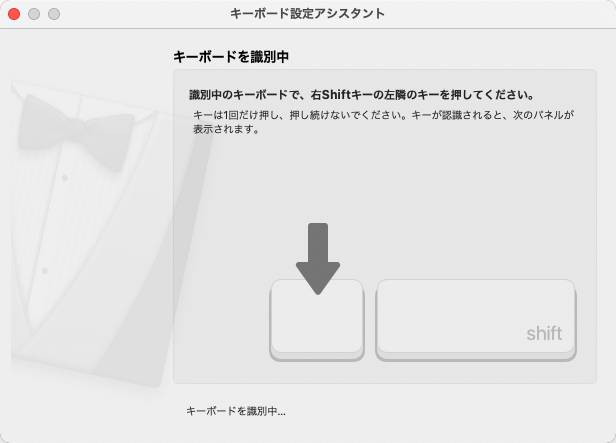
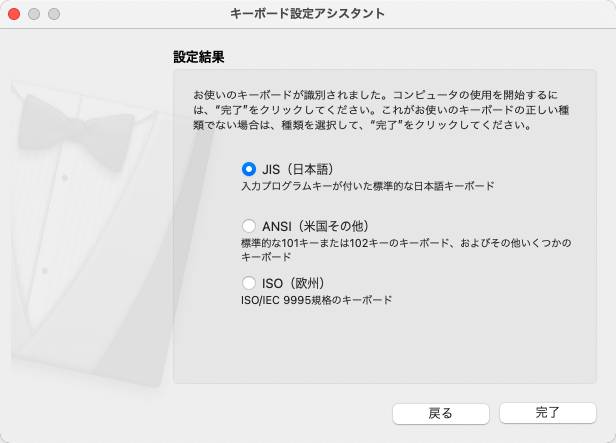
このアシスタントで、画面指示に従って「左Shiftキーの右隣のキー」「右Shiftキーの左隣のキー」を押し、最後に「キーボードのタイプ」を選択したら、無事に接続することができました。
接続は完了したけど、設定をもう一つ。
先ほど解説した最上部列のキーを「ファンクションキー」として固定するために、「fnロック」キーを押下。
これで入力準備完了です。
Amazon ロジクール ERGO K860 エルゴノミック スプリット キーボード
いよいよERGO K860を使ってみる!
さて、いよいよ入力開始です!
ところが、使い始めはとにかく入力ミス連発。
まず1つ目の混乱要因は、ホームポジションのFとJの位置です。
スプリットキーボードのセンター部分の中段は、それぞれキー1つぶんほど外側に離れているので、ものすごい違和感。
私はリターンキーやbackキーを打つ際は、手自体をかなり動かして薬指を使ってしまうのだけど、この癖のせいもあってか、右手がホームポジションに戻ってこれないのです。
そして2つ目は、backキーとinsertキーの打ち間違い。
この2つのキーの位置が近くて、backキーのつもりでもinsertキーまで手が動いてしまう。
backキーの方が近いのに、わざわざ遠くにあるinsertキーまで手が動いてしまうのが、なんだか解せないんだけど…
違和感3つ目は、カーソルキー。
カーソルキーの位置は、キーボードの中央を山頂としたら、山裾あたりだけど、これがなんだかやたらに遠く感じてしまう。
そしてやっぱり、カーソルキーからホームポジションに戻ってこれない。
最後4つ目の違和感は、ファンクションキーの位置。

私は普段、入力変換にF7からF10をよく使うのだけど、右手のファンクションキーの位置が、今まで使っていた「K295」よりもキー2つぶん左にずれているのです。
なので、「F7」のつもりで打つと、それは「F9」。
カタカナ変換するつもりでファンクションキーに指を伸ばしたら、全角アルファベットになるなんて、頭が一瞬パニックを起こします。
ファンクションキーの位置は、キーボードによって違いが大きいから仕方ないけど、それにしても「これ、ホントに使いこなせるんだろうか…。」とちょっと弱気な失敗感がぐお〜んと漂う…。
あと、ちょっと余談だけど、人によっては「数字の6(&)は右手で打つキーなのに、左手の方に入っていてヘン!」っていう人がいるけど、「6」は左の人差し指で打つように指導することもあるから、これは私としては別にヘンってことはないと思うんだ。
それに、スプリットタイプのキーボードのほとんどは、「6」は左手側に入ってるし。
下の、マイクロソフト エルゴノミック キーボード LXM-00018でも「6」は左手。
(クリックすると、Amazonにジャンプします)

次の、サンワダイレクト エルゴノミクス キーボード ワイヤレス タッチパッド付き メンブレン フルキーボード 人間工学 400-SKB063でも「6」は左手の域。
(こちらも、クリックするとAmazonにジャンプします)

打鍵感
ERGO K860のキースイッチは「メンブレン」というノートパソコンに多く採用されているタイプです。なので、打鍵感はノートPCの感じ。
でも音は、一般的なメンブレンよりも静かかも。
「カチャカチャ」と高い音というより、どちらかというと「チャチャチャ」とか「タタタ」という低い感じの音。
しかも、私は普段入力に集中すると、ついつい勢いよく叩いてしまうけど、このERGOでは体勢が楽なためかバンバン叩かずに入力しています。
ERGO K860を使いこなすために必要なこと
「ERGOを使うと手首から肩にかけては快適」ということはすぐに実感できたから、あとはキーの位置に慣れてしまえばこっちのもの。
少しばかりストレスを感じながらも、1時間ほどすると段々と慣れてきました。
そして、それからしばらく使い続けて気づいたことがいくつかあります。
たぶん、これらがERGO K860の恩恵を最大限受けるために必要な、大切な要素のような気がしています。
まず1つ目。「キーボードは体に近づける」。
ERGO K860をより快適に使うには、体とキーボードとの距離も重要なポイントと思います。
手をキーボードに乗せたとき、肘が体の真横にくる程度まで、キーボードを手前に引き寄せます。
そうすると、腕を前に突き出す必要がないので、肩に余計な力を入れずにすみます。
そして2つ目は、「椅子の高さ」。
キーボードを体に引き寄せても、椅子が低くては肘の角度が鋭角になってしまいます。
これでは手首の可動域が狭くなるので、曲げた肘の角度が90度程度になるように椅子の高さを調節します。
そうすることで、肘から指先までが水平になって、リストレストに置いた手首を支点にしたままの状態での入力がしやいです。
そして、最後に一番大切だと思うのは「ブラインドタッチ」。
ERGO K860は人間工学的に研究されたキーボードですから、その研究成果を存分に受けるためには、やっぱりブラインドタッチが必要なんじゃないかと思います。
手がキーボード上を無尽蔵に動いてしまっては、中央から両端への傾斜角度の恩恵を十分に受けることができません。
でも実はそう言っている私も、右手は結構いい加減で、Shift・Enter・Backキーはついつい薬指を使ってしまうので、右手はやたらと動かしてしまうんです。
たぶんそのために普段から入力ミスも多くて、Backキーをしょっちゅう使うハメになっている…。
そこでこれを機に、苦手な右手のホームポジションを意識して入力してみることにしました。
そしたら、最初は苦戦したけど意外とスムーズにできるようになってきて、そこで感じたのは、ERGO自体が適正な入力がしやすい形になっているような気がするんです。
ホームポジションで入力できるようになると、入力スピードは早くなるし、ミスタッチは減るし、なにより楽に入力できるのですね。
練習するうちに、入力作業が随分と快適になってきましたよ。
ERGOの形は、楽な姿勢で入力できるように研究されたものだけど、その形はきっと、適正な入力ができるようなサポートにもなっているのだと感じるようになりました。
というわけで、結論。
ERGO K860を存分に活用するには、「自分の体に対して適正な位置に置き、指はホームポジションで入力する」これができれば、本当に疲れ知らずで、スピードも正確性も格段に最強に増します。
ホームポジションでブラインドタッチは、大変だけどマスターする価値は大いにアリですよ。
予想外の影響
ERGOを使ってみて、予想していなかったことが起きました。
それは、「背筋が伸びて姿勢が良くなる」ということ。
ERGOでは、腕から手首が自然な形でいられるし、キーボードを体に近づけると前屈みになる必要がないので、結果として勝手に姿勢が良くなるような気がします。
姿勢良く座って、ブラインドタッチでスマートに入力している自分。
これって、なんかカッコよくね?笑
さいごに
今回このERGO K860は、幸運にもロジクール様より商品提供をいただきました。
初めてのエルゴノミックキーボードということもあって、期待に胸を膨らませ喜び勇んで使い始めたのですが、使い始めは本当に焦りました。
コレ、使えない。どうしよう…、って。
でも慣れてしまったら、当初の期待以上の心地よさです。
ロジクールさんは、このERGO K860を「完璧なストロークキーで高精度を実現」とか「速度と精度を妥協しない、滑らかかつ非常に精確なタイピング体験」なんて言っているんだけど、
実は私、本音を言うと「キーボードが変わって入力が楽になっても、入力スピードは変わんないでしょ」って思ってたんですよ。
でも今は、考えが変わりました。
考えられたキーボードは、人が楽に動作できるようにサポートしてくれるし、楽な入力姿勢というのを体で学ぶことができる。
ユーザーがそれを理解して使えば、人の動作はスピードも精確性も向上する。
たぶんコレ、キーボードに限ったことじゃないと思うんだけどね。
スポーツ器具なんか、特にそうだと思う。
体に染み付いた自己流のタイピングをブラインドタッチにしていくのは大変だけど、これはマスターする価値がありますよ。
デタラメの入力でロスしているであろう膨大で見えない時間を、このERGOなら取り戻せるような気がします。
ERGOは早く打てるというだけじゃなくて、今まで入力のために割かれていたエネルギーを、本来の仕事のための思考へと割り当てられると思うんです。
ERGO、気持ちが良いのでこのまま入力していたいけど、このへんでレビューはおしまい。
ここまで読んでいただき、ありがとうございました。
ロジクールのその他の「キーボード」「マウス」も見てみる