InDesignでXMLを利用するには、XMLタグが必要です。
InDesignのドキュメントが持っているXMLタグは、タグパネルに表示されます。
タグパネルは、単なるタグの一覧表示なので階層構造はありません。
ドキュメントにXMLタグを作成する4つの方法を紹介します。
Adobe公式サイト Adobe InDesignの機能を詳しく見てみる
(基本)XMLタグパネルから作成する
InDesignドキュメントのメニューから[ウィンドウ(W)]-[ユーティリティ(U)]-[タグ(G)]でタグパネルを表示します。
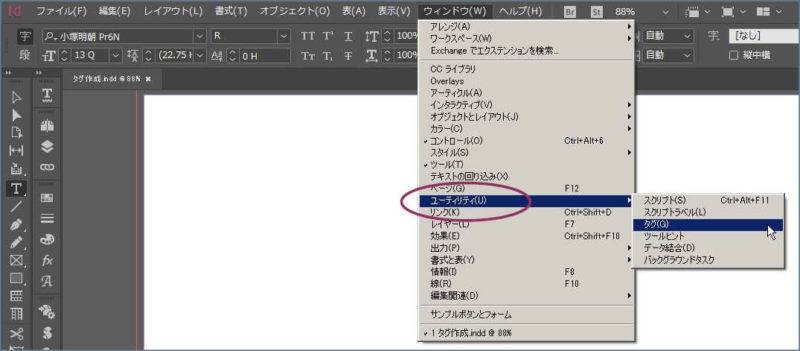
タグパネルには、〈Root〉という名前のタグが表示されています。
この〈Root〉は、InDesignがデフォルトで持っているタグで、階層構造のトップで使われます。
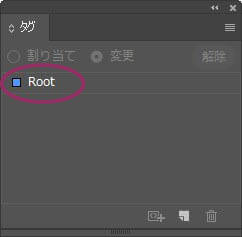
今回の例では、洋服カタログのサイズ別価格表にタグを割り当てることを想定して、〈価格表〉という名前のタグを作ってみます。
タグパネルの[新規タグ]ボタンをクリックします。
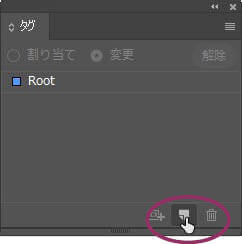
パネルの入力欄に「価格表」と入力して、リターンキーで確定します。
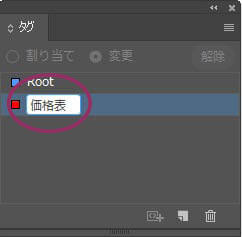
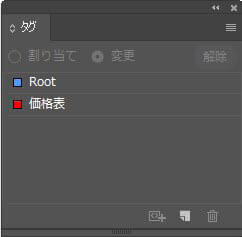
タグ名は、あとで変更することもできます。
XMLのタグ名には使えない文字(記号など)があります。
タグ名の作成ルールに従っていない名前を入力すると、エラーメッセージが出て名前を確定できません。
(時短)外部データから読み込む方法3つ
XML形式のテキストから読み込む
XMLタグは、XML形式のテキストファイルから読み込むこともできます。
一度にたくさんのタグを作るときは、パネルから作るよりこの方が簡単です。
<?xml version="1.0" encoding="UTF-8" standalone="yes"?>
<Root>
<サイズ />
<サイズ番号 />
<バスト />
<価格 />
<価格帯 />
<価格表 />
<商品番号 />
<肩幅 />
<色番号 />
<袖丈 />
<身丈 />
<金額 />
</Root>上の例のようなXML形式のテキストファイルを作ったら、「xml」という拡張子で保存します。
1行目は、XML宣言です。行末には改行を入れます。
この宣言文の中に、作成するテキストの文字コードを明記します。
使える文字コードは、次の3種です。
- UTF-8 : 「encoding=”UTF-8″」
- UTF-16 : 「encoding=”UTF-16″」
- Shift_JIS : 「encoding=”Shift_JIS”」
<Root>2行目は、InDesignがデフォルトで持っている〈Root〉タグです。
〈Root〉を使わなくてはいけないことはありません。
〈Root〉ではなく、たとえば〈ルート〉と書いておくと、新らしく〈ルート〉タグが作成されます。
<サイズ />
<サイズ番号 />
<バスト />
<価格 />
<価格帯 />
<価格表 />
<商品番号 />
<肩幅 />
<色番号 />
<袖丈 />
<身丈 />
<金額 />3行目以降に、〈Root〉の子要素として作成するタグ名をXMLタグとして入力します。
タグごとの改行は、あってもなくてもどちらでも結果は同じです。
</Root>最終行では、読み込むXMLタグ全体をの〈/Root〉で閉じます。
既にパネルに表示されているタグ名が、読み込むテキストの中にあっても、エラーにはなりません。
タグの読み込みはタグを認識するだけなので、階層構造は無視されますが、読み込み用ファイルはXMLデータとして作るため最低1つの階層構造が必要です。
「xml」の拡張子をつけて保存したら、ここからはInDesignの作業です。
タグパネル右肩のフライアウトメニューから[タグの読み込み…]をクリックして、ファイル選択のダイアログボックスでXMLファイルを選択すれば読み込み完了です。
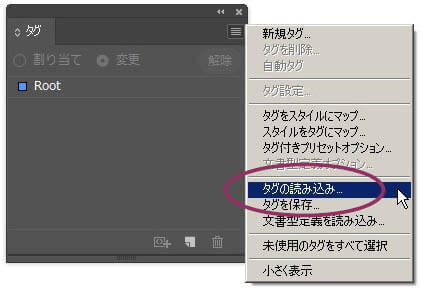
既存のXML文書から読み込む
すでに出来上がっているXML文書があるのなら、その文書をタグパネルから[タグの読み込み…]で読み込みます。
というか…
今回、XMLタグを読み込むために作ったXML形式のファイルも、タグのみのXML文書なわけですが…
なので当然、
テキストの有無や階層構造に関わらず、XMLファイルからタグを読み込むことができる、というわけです。
InDesignドキュメントから読み込む
タグを作成したInDesignデータから、直接読み込むこともできます。
この場合は、InDesignで設定したタグの色も読み込まれます。
XMLタグの「色」を指定する
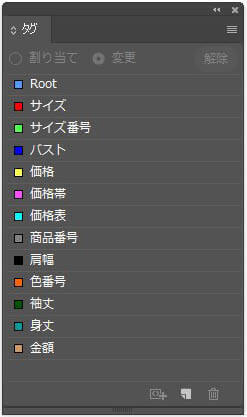
出来上がったXMLタグには、それぞれ色が付いています。
この色は、後から簡単に変更できます。
また、タグ作成のXMLファイルに記述して、タグ作成と同時に設定することもできます。
XMLタグの色は、InDesignでのレイアウト作業時の見た目だけの問題です。
組版の仕上がりには影響しません。
タグパネルで変更する
タグの色変更は、「タグ設定」のダイアログで指定します。
タグパネルで、色設定を変更したいタグを選んでダブルクリック、または、フライアウトメニューの[タグ設定…]をクリックします。
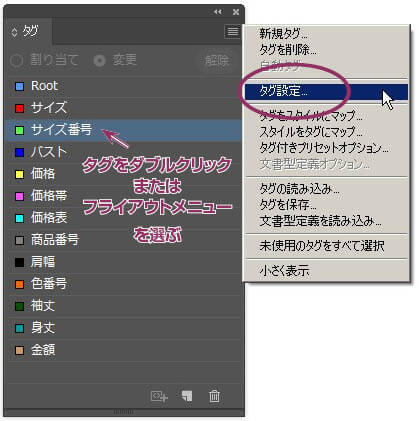
タグ設定ダイアログが表示されたら、「カラー」で選択します。
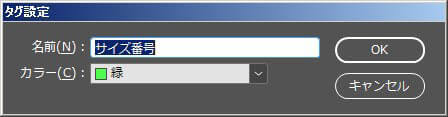
「カラー」のドロップダウンメニューで色を選ぶ
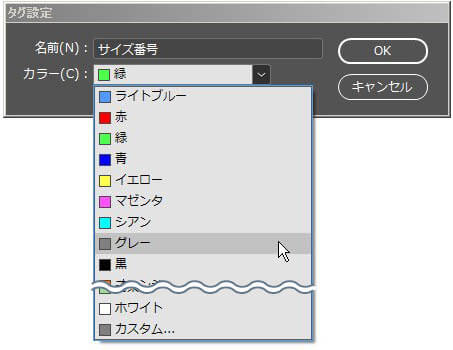
既定色は37色用意されていますが、[カスタム…]で独自の色を作ることもできます。
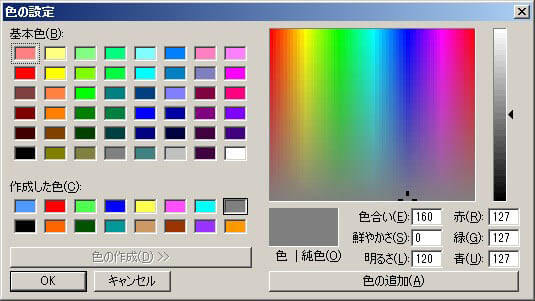
色指定したXMLファイルを読み込む
XMLタグをXMLファイルから読み込むには、タグの属性値として「colorindex」を書きます。
<サイズ>というタグの色を、カラー番号35にするには次のように指定します。
<サイズ colorindex="35" />colorindexの番号は、タグ設定画面の[カラー(C)]の選択画面で表示されている順番です。
一番上の「ライトブルー」が0。
一番下の「カスタム…」の上の「白」が36です。
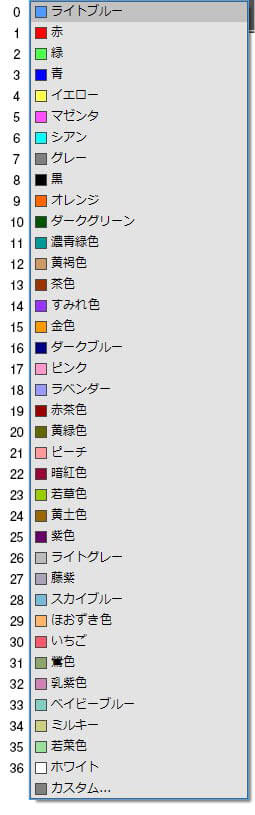
カスタム色の場合は、rgbで次のように指定します。
<サイズ rgb="3fe05050 50505050,3fce1e1e 1e1e1e1e,3fe7d7d7 d7d7d7d8" />カラー設定をせずにXMLファイルからタグを読み込んだときは、ファイルに記述した順に上からカラー番号が割り当てられます。
スクリプトでXMLタグを作成する
XMLタグは、スクリプトを使っても簡単に作成できます。











