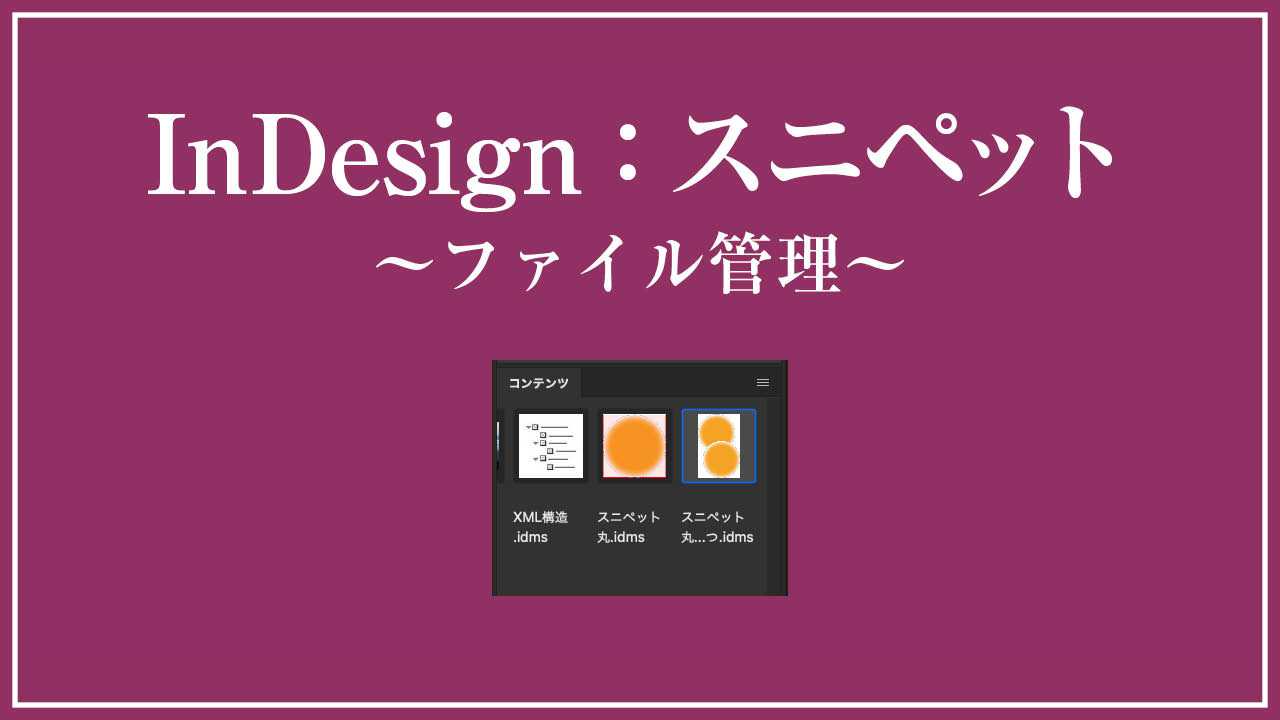InDesignでは、ドキュメントのオブジェクトを共有するひとつの方法として、「スニペット」というファイル形式をサポートしています。
スニペットとは、InDesignのドキュメントに作成した「テキストフレーム」や「画像」、「XML構造」などを、「スニペット」という部品としてまとめて保存しておく機能です。
スニペットのメリットは、ドキュメント間や異なるパソコン間でオブジェクトを共有するときに、大きなサイズの重たいドキュメントでやりとりしなくてよい点。
それ以外にもInDesignのスニペットには多くの利点があります。
Adobe公式サイト Adobe InDesignの機能を詳しく見てみる
特徴:スニペットは多くの情報を保持できる
- もとの位置情報
- レイヤー
- XMLタグや要素の属性 など
スニペットには位置情報も保存されるので、もとの位置と同じ場所に貼り付けるのも手間いらずで再現できます。
オブジェクトを作成したときのレイヤー関係も保持します。
オブジェクトにXMLタグがついていれば、XMLタグやそのコンテンツの属性などもそのまま保存されます。
特徴:スニペットはファイルサイズが小さい
スニペット形式のファイルは、それ自身を単独に開くことはできません。
表示するには、どこかのページに貼り付けます。
InDesignのドキュメントから部品として切り取られているので、各スニペットは小さいファイル形式で保存されます。
ドキュメントよりファイルサイズが小さいのは当たり前ですが、ライブラリに登録するよりもさらに軽くなります。
InDesignで作った下のグラデーション図形(150mm×150mm)は、ライブラリ登録(1点のみ)すると160KBでしたが、スニペットでは47KBでした。
単純比較で、スニペットはライブラリの約1/3です。
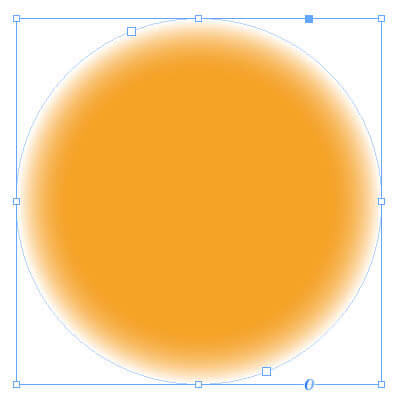
作成方法:ドラッグ&ドロップがオススメ
InDesignのスニペットを作成する方法は次の2つ。
- ドキュメント上のオブジェクトを、デスクトップや任意のフォルダ上にドラッグ&ドロップ
- メニューから[ファイル]>[書き出し]で「InDesignスニペット」
これで、拡張子がidms(以前のバージョンではinds)のスニペットファイルが作成できます。
一度に複数のオブジェクトを選択して、ひとつのスニペットとして作成することもできます。
デスクトップやファインダーのフォルダへ、ドラッグ&ドロップするだけで作成できますが、オススメしたいのはAdobe Bridge上に直接ドラッグ&ドロップする方法です。
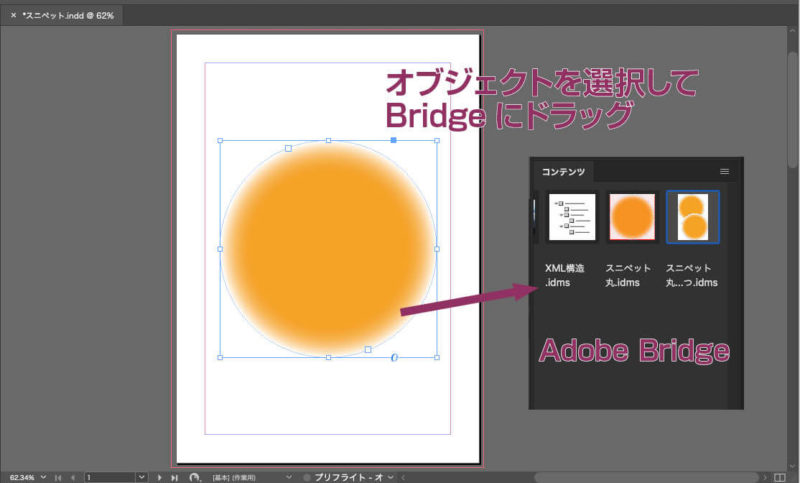
Finderでフォルダを表示した場合は、スニペットはJPEGのようなサムネイル表示はされませんが、Adobe Bridgeならサムネイルで外観がわかります。
ドラッグ&ドロップで作成したスニペットのファイル名は自動作成されるので、Adobe Bridgeならファイル名を変更する際にサムネイル確認ができるので便利です。
XML構造の画面から、XML要素を選択して作成したスニペットは、Adobe BridgeではXMLのツリーの形のサムネイルが表示されます。
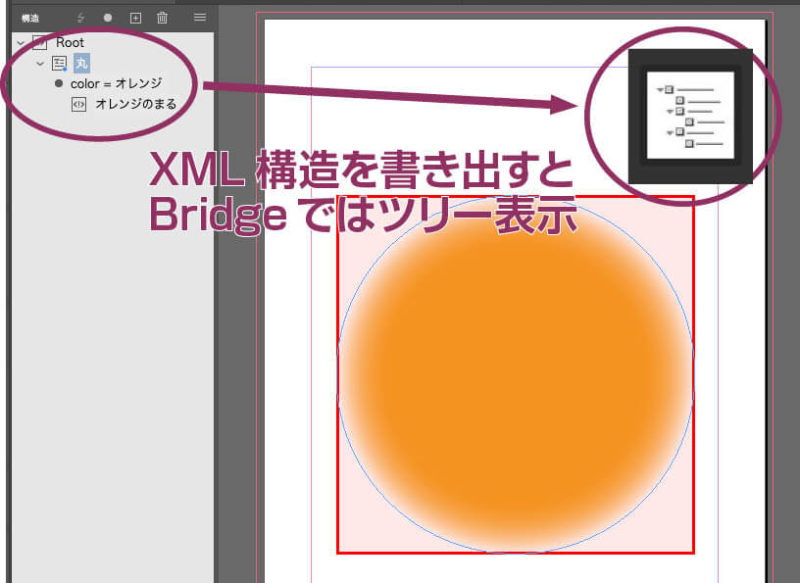
(あら? なぜテキストフレームになってんだ?? これインラインだぞ…)
配置方法:元の位置/カーソル位置
作成したスニペットは、画像と同じように配置できます。
InDesignのメニュー[ファイル]>[配置]でファイルを選んでもいいし、フォルダからドキュメント上に直接ドラッグ&ドロップすることもできます。
テキストフレーム内のカーソル位置に配置すれば、インラインオブジェクトになります。
スニペットには、作成した元のドキュメントでの位置情報を持っているので、配置方法には次の2つの選択肢があります。
- カーソルでクリックしたところにスニペットの左上を合わせて配置
- 元の位置に配置
デフォルトではクリック位置に配置されますが、メニューの[環境設定]>[ファイル管理]で変更しておくことができます。
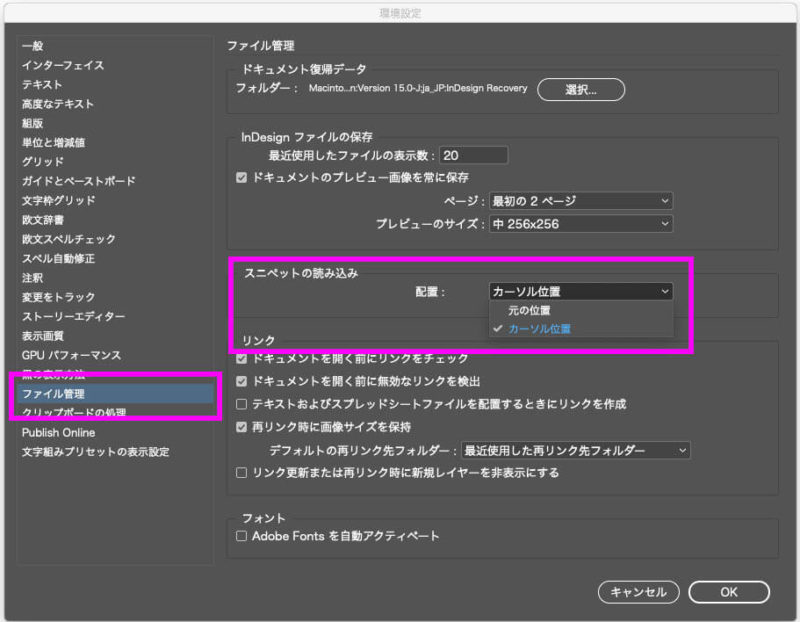
環境設定の内容にかかわらず、配置する際にoptionキー(またはAltキー)を押しながらドキュメント上をクリックすると「元の位置」⇔「カーソル位置」を変更して貼り込めます。
XML構造を書き出したスニペットはとても優秀です。
スニペットを配置した段階で、その子要素を含むXML構造が読み込まれ、さらに各オブジェクトはページ上に配置されます。
ライブラリとスニペットとの違い
オブジェクトの共有方法には、スニペット以外に「ライブラリファイル」に登録する方法がありますが、この2つはファイルの保存方法が違います。
- 「スニペットファイル」は、各オブジェクトが「単独のファイル」として保存される
- 「ライブラリファイル」は、1つ以上のオブジェクトがライブラリファイルという「ひとつの箱の中」に保存される