InDesignで「条件テキスト」を適用するときは、検索置換を使うのが効率的です。
検索置換を利用すれば、テキストの選択ミスも、適用モレもなくなって超時短で作業できます。
今回紹介する事例では、InDesignで「条件テキスト」を適用するテキストを検索し、テキストの置換と「条件テキスト」の適用を同時に行います。
この記事で使う事例は「条件テキスト」の基礎の解説と同じ

条件テキストの適用前/適用後
今回、条件テキストを使って整形するのは、次のようなドキュメントです。(前回の事例と同じもの)
テキストの中に、本来の文字とHTML表記(赤色の文字)が混在しています。

この中の「<br>」「α」「β」を削除せずに、「改行」と「α」「β」のテキストを追加し、それと同時に条件テキストを適用して、次のような状態にしていきます。

この事例では、HTML表記を置換で取り除くことができない事情があるので、「条件テキスト」で対応することにしました。
では、実作業を始めます!
条件テキストの作成
まずは、条件テキストを2つ作成します。(作成方法の詳細はこちら)
「コード」はHTML表記の文字用、「印刷」は本来の文字表記用です。
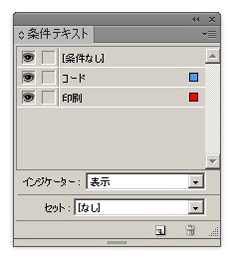
検索置換で条件テキストを適用
条件テキストの作成ができたら、次は、置換機能を使って条件テキストを適用します。
1回の置換ではできないので、2回の置換を実行します。
置換1回目:印刷用文字の追加と、「コード」の適用
まず、α です。
置換のダイアログを開いて、検索文字を「α」、置換文字列を「αα」と入力します。置換形式で条件「コード」を選択しておきます。
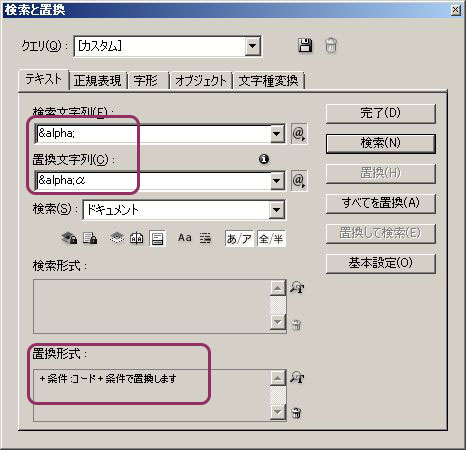
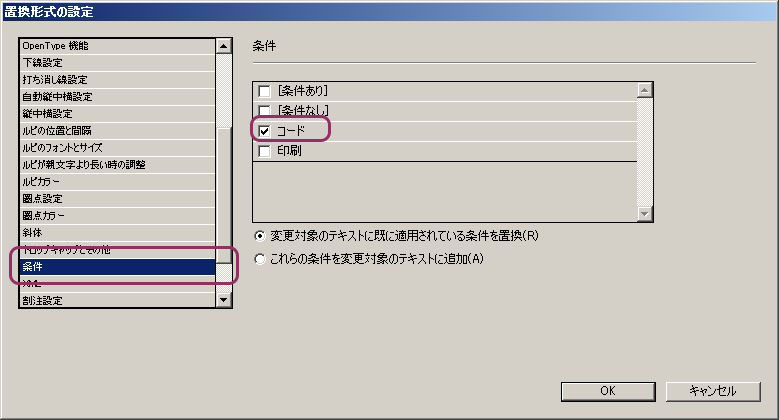
実行すると、この時点では「αα」全体に条件「コード」が適用されて、青い波線表示が付いています。

続いて同じように、「β」を「ββ」に置換します。
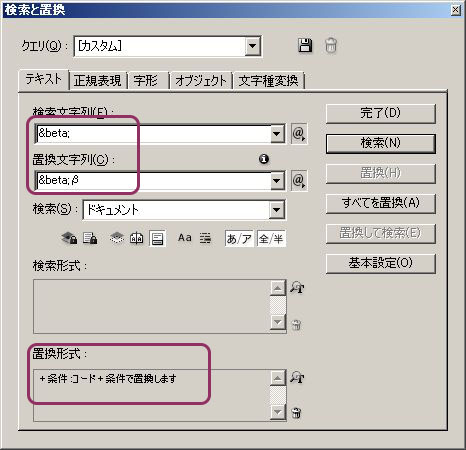
<br>の置換文字には、<br>の後ろに「段落の終わり」を表す「^p」を入力します。
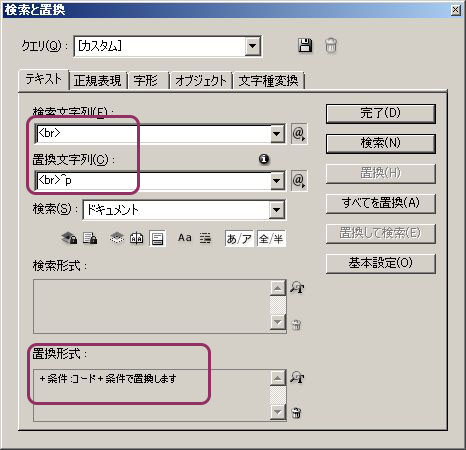
置換2回目:「コード」を「印刷」に置換
2回目の置換ではテキスト置換はしないので、検索文字・置換文字列は両方とも「α」と入力します。
検索形式には「コード」という条件、置換形式には「印刷」という条件に設定します。
こうすることで、条件「コード」が適用されている「α」が、条件「印刷」の「α」に置換できます。
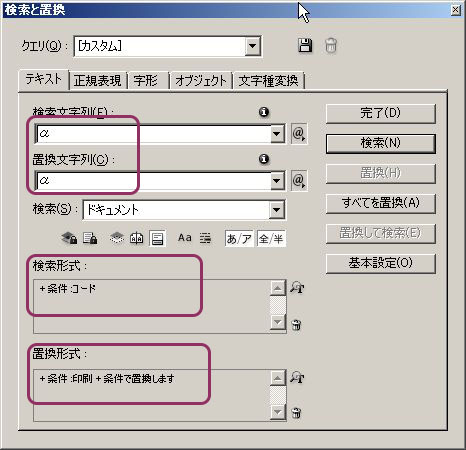
置換形式の条件を選ぶ際は、「変更対象のテキストにすでに適用されている条件を置換」を選択しておきます。
「これらの条件を変更対象のテキストに追加」にしてしまうと「コード」はそのままで、さらに「印刷」が適用され、「コード」「印刷」の両方が「α」に適用されてしまいます。
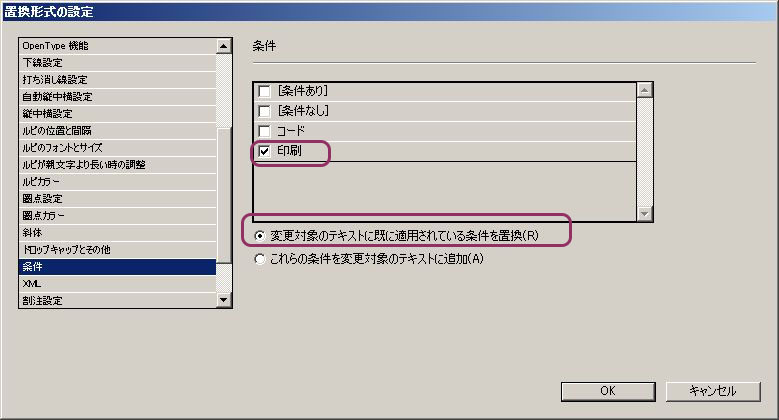
「β」と「^p」についても同様に置換します。
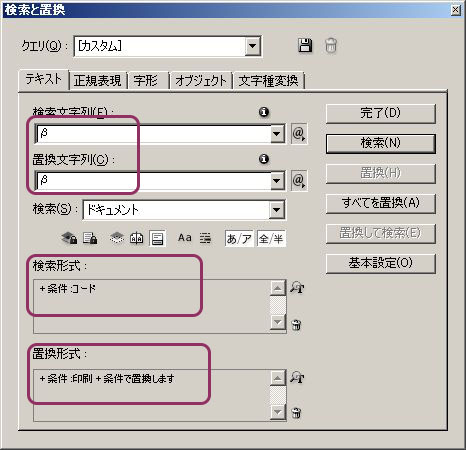
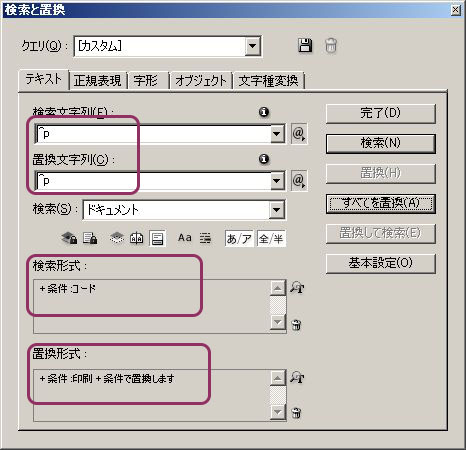
検索・置換パターンは「クエリ保存」して呼び出して使うのが便利!

置換結果のテキスト
3種類の文字の置換が完了しました。「<br>」「α」「β」の後ろに、「改行」「α」「β」が入って、条件テキストも適用されました。
一方で、最初から「α」「β」「(改行文字)」で入力されていた箇所は、もとの状態のままで影響はありません。

印刷用紙面を表示は、条件「印刷」
印刷用の表示にするときは、条件「コード」を非表示にします。
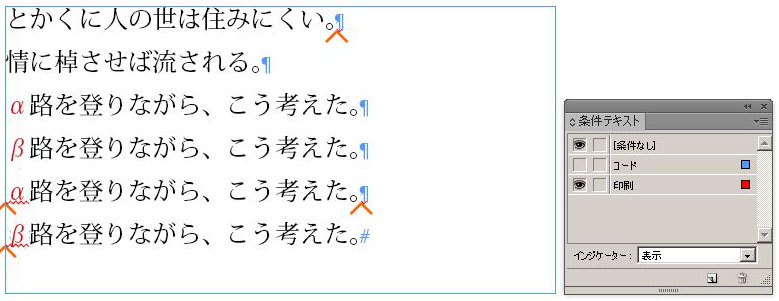
テキスト書き出し時は、条件「コード」
ものとテキストを書き出したいときは、条件「印刷」を非表示にします。
「条件テキスト」で非表示にすると、非表示のテキスト文字は書き出されないし、テキストをコピペでエディタにペーストしても、非表示になっている文字はペーストされません。











