InDesignの段落スタイルでは、[次のスタイル]を設定しておくと、改行して新しい段落を作成したときに、自動的に段落スタイルが適用されます。
文字入力しながら、同時に段落スタイルが自動で適用されるので、わざわざスタイルを当てる手間がありません。
3種類の行を繰り返し入力する例
この例では、郵便番号、住所、電話番号の3行を繰り返し入力しながら、それぞれ異なる段落スタイルを適用していきます。

手順1:段落スタイルに[次のスタイル]を設定する
[郵便番号][住所][電話番号]の、3つの段落スタイルを作成します。
1行目の[郵便番号]の「次のスタイル」には、2行目の[住所]を設定します。
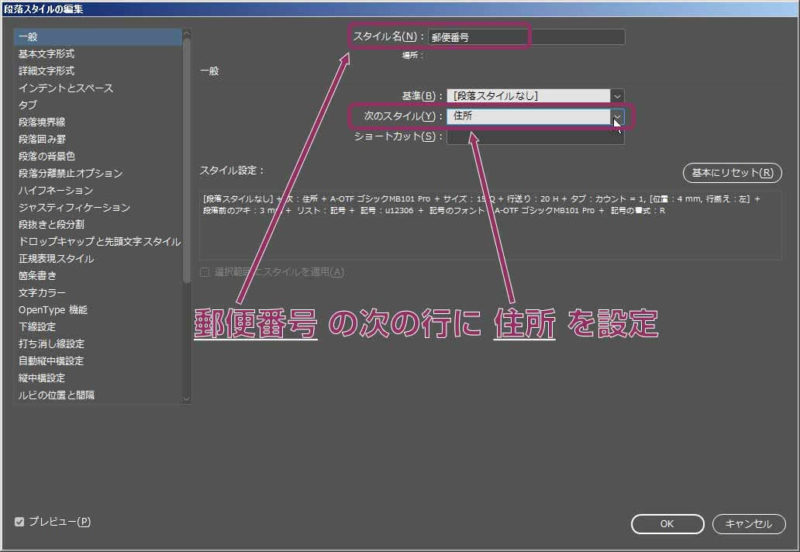
2行目の[住所]の「次のスタイル」には、3行目の[電話番号]です。
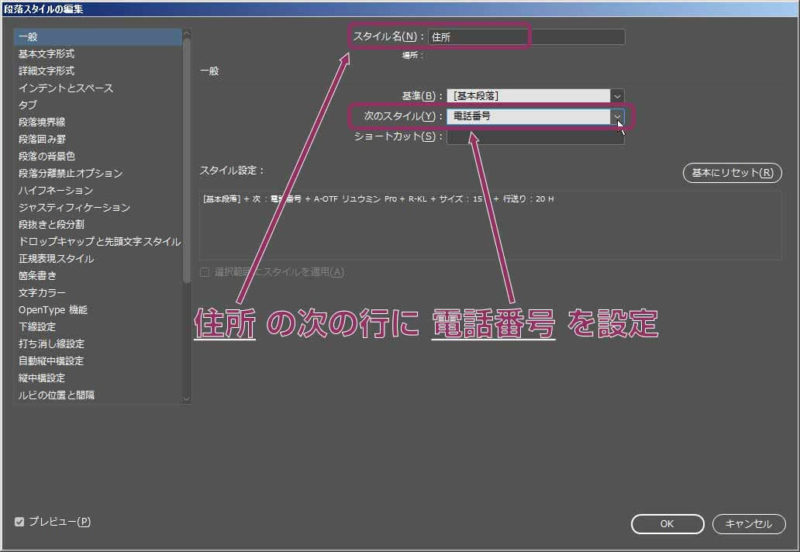
3行目の[電話番号]の「次のスタイル」は、最初に戻って先頭行の[郵便番号]を設定します。
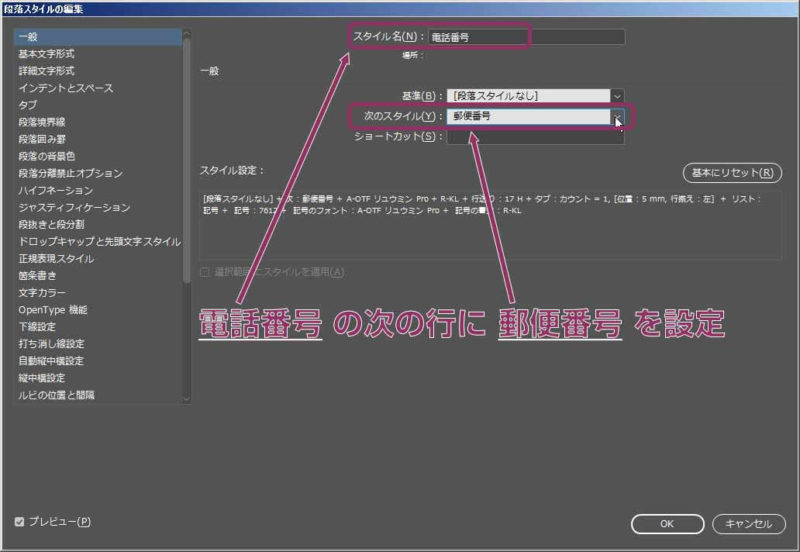
テキストの入力
段落スタイルが作成できたので、文字を入力していきます。
まず入力前に、先頭行に段落スタイル[郵便番号]を当てておきます。
スタイル適用の作業は、この1回だけです。
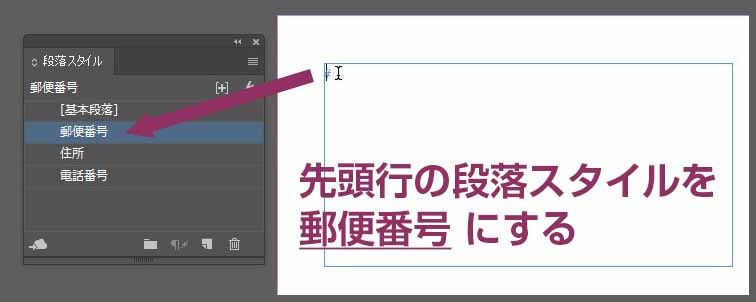
郵便番号を入力して改行すると、住所のスタイルが当たっています。
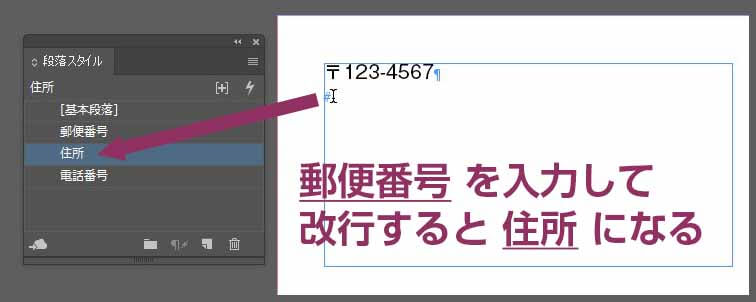
住所を入力して改行すると、電話番号のスタイルが当たっています。
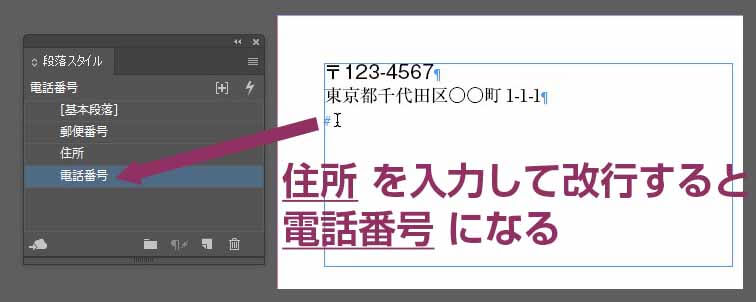
電話番号を入力して改行すると、郵便番号のスタイルが当たっています。
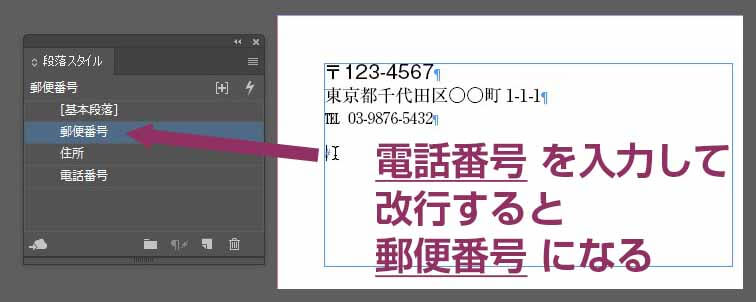
〒マークとTELマークは、スタイルで箇条書きの記号として表示するので入力していません。
こんなふうに、改行して新しい行ができるときに次のスタイルがどんどん当たっていきます。
[次のスタイル]が適用されないケース
ここで、勘違いしてしまいそうになることがあります。
次の段落スタイルが自動で適用されるのは、行末に改行が入力されたときです。
以下のようなケースには適用できません。
既存段落の途中に、改行を入れたとき
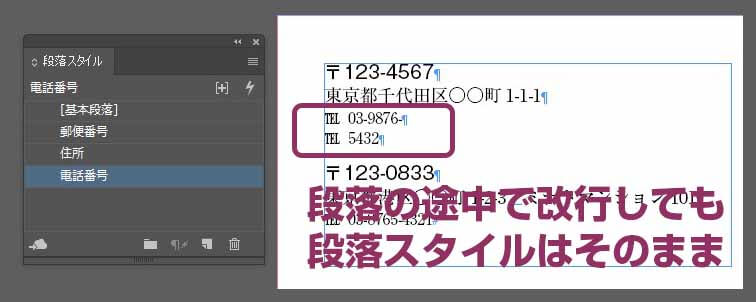
段落の途中で改行しても、次の段落はもとの段落スタイルのままです。
改行つきの複数行のテキストを、コピペで貼り付けたとき
複数行をコピペしたときは、貼り付け先段落の段落スタイルが全ての行に適用されます。
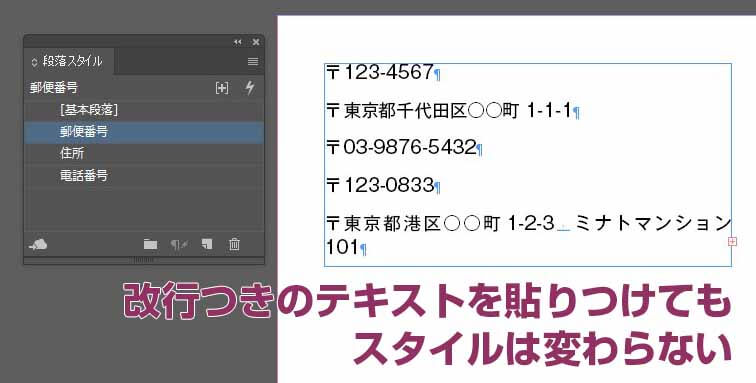
既存の1行に、あとからスタイルを当てたとき
既に入力されている段落にカーソルを当てて、あとからスタイルを当てても、その次の行の段落スタイルは変わりません。
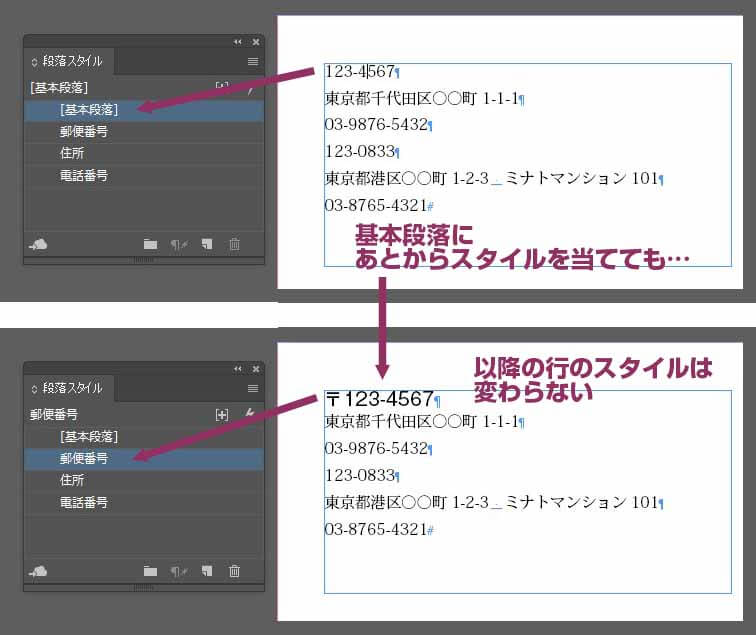
入力後に「次のスタイル」を活かして適用するには、適用する段落全てを選択して、段落スタイルパネルで段落タイル名を右クリックし「”郵便番号”を適用して次のスタイルへ」をクリックします。
詳細はこちら

既存の段落のスタイル設定をあとから変更したとき
段落スタイル設定で[次のスタイル]を設定するよりも以前に入力された段落には、[次のスタイル]は適用されません。
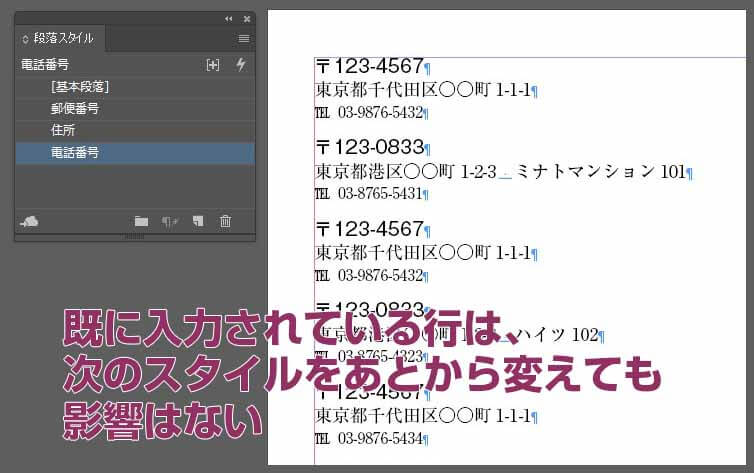
[次のスタイル]の活用例-その1
沢山の文字を入力しなければならないときは、入力作業に集中するほうが効率が良いです。
なので、大量の入力作業は一般的にはテキストエディタを使うものと思います。
でもその一方で、あとからスタイルを当てていく作業は面倒くさい。
そういうときにこそ、この[次のスタイル]の出番です。
たとえば、新規のInDesignドキュメントに[次のスタイル]を指定した段落スタイルを作り、これを文字入力用として使います。
この入力用ドキュメントの段落スタイルは、ごく簡易的なものにしておきます。 体裁は、入力オペレーターの邪魔にならずに、該当するスタイルが間違いなく当たっていることの判断が容易につく程度が一番良いと思います。
入力作業をしている一方で、別工程で本来のレイアウト作成をしているInDesignドキュメントの準備を進めておき、入力が終わったら、本来のドキュメントに入力の終わった文字をコピペすれば完成です。
スタイルグループの構造と段落スタイル名が同じであれば、貼り付け先のスタイルが適用されます。
入力後に段落スタイルを一気に適用するには?
入力済みのテキストに「次のスタイル」を適用するには、
詳しくはこちら










