InDesignの段落スタイルには、「次のスタイル」という設定項目があります。
この「次のスタイル」に、改行後の段落に適用する段落スタイルを設定しておくと、1回のクリック操作でそれ以降の行に自動的に段落スタイルを適用することができます。
「次のスタイル」は、テキスト入力しながらでも、入力後のテキストでも、自動適用できる便利な機能です。
今回は下図のような例を使って、入力済みの各段落に、一発で各段落スタイルを適用する方法を2つ紹介します。

入力しながら自動で段落スタイルを適用する方法の詳細はこちら

Adobe公式サイト Adobe InDesignの機能を詳しく見てみる
前準備:次の行の段落スタイルを設定しておく
InDesignのドキュメントで、郵便番号、住所、電話番号の各段落スタイルに、[次のスタイル]を設定しておきます。
「郵便番号」の次は「住所」「電話番号」となって、最後は「郵便番号」に戻ります。
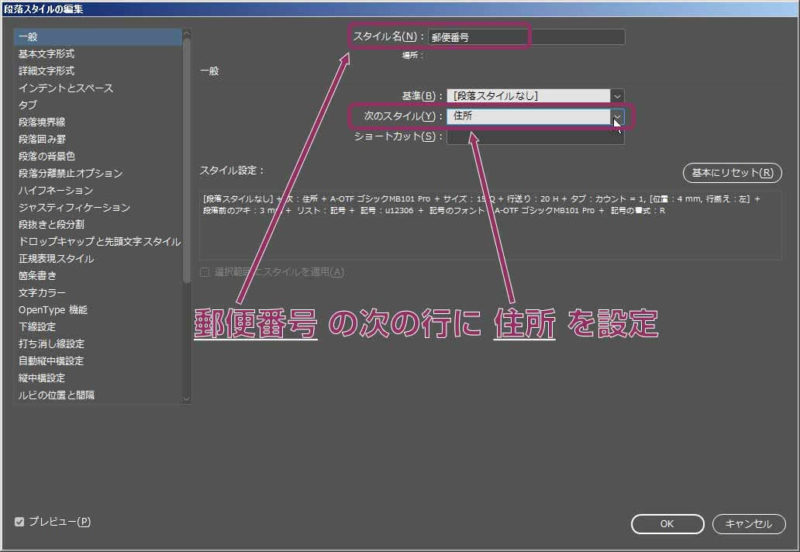
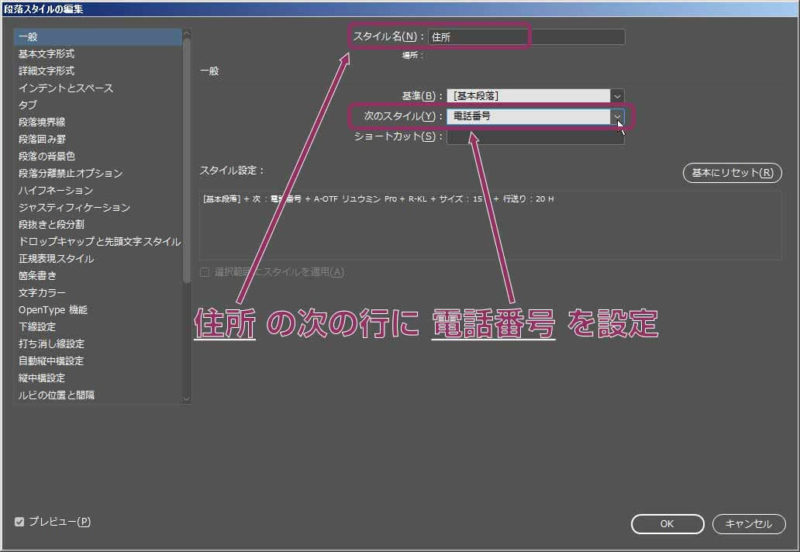
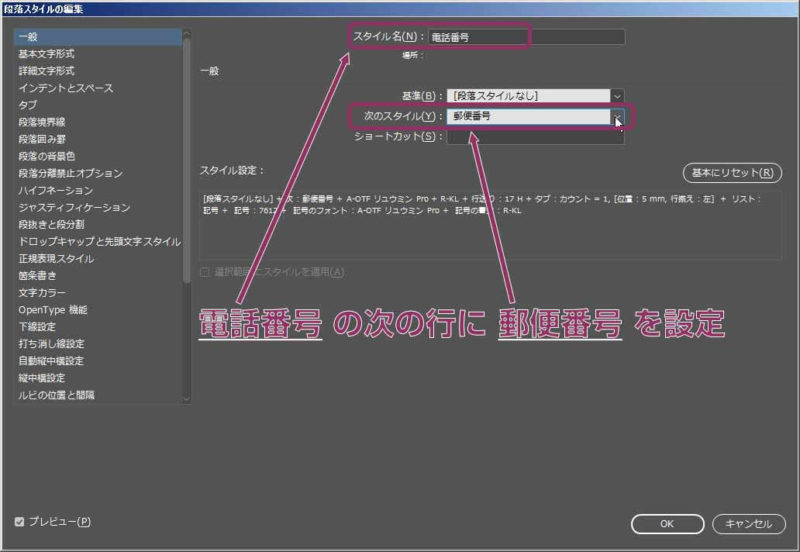
スタイルの適用方法(1):段落スタイルパネルから適用
下の図のテキストフレーム内の各段落は、まだスタイルが適用されていません。
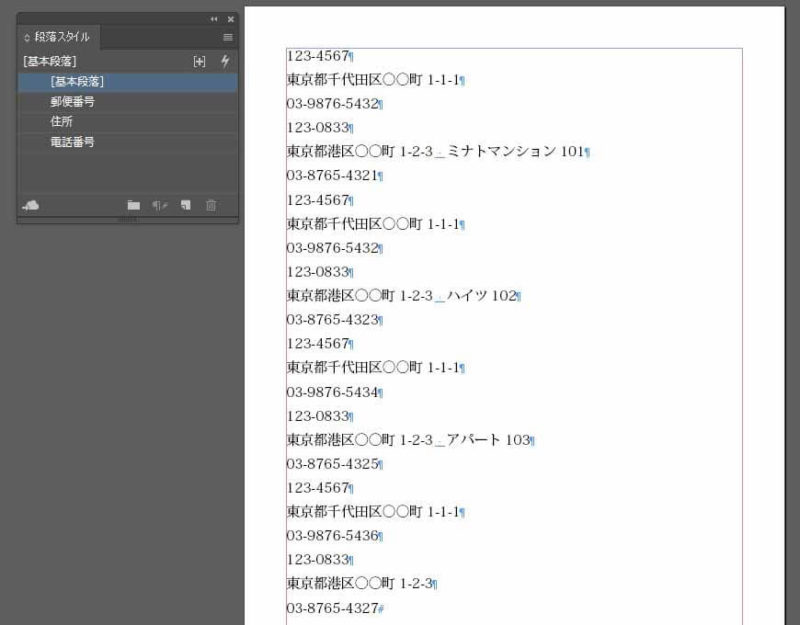
まず、このテキストフレームで、スタイルを適用したい段落を選択します。
(ここでは全部の行)
段落スタイルパネルから、選択した先頭段落に適用する「郵便番号」を右クリックして、[”郵便番号”を適用して次のスタイルへ]をクリックします。
![InDesignテキストフレーム:[スタイルを適用して次のスタイルへ]を実行](https://dtpscriptin.com/wp-content/uploads/2019/02/pstyle-paragraph-selected-800x625.jpg)
すると下のように、選択した段落に「郵便番号」「住所」「電話番号」の各段落スタイルが一度に適用されます。
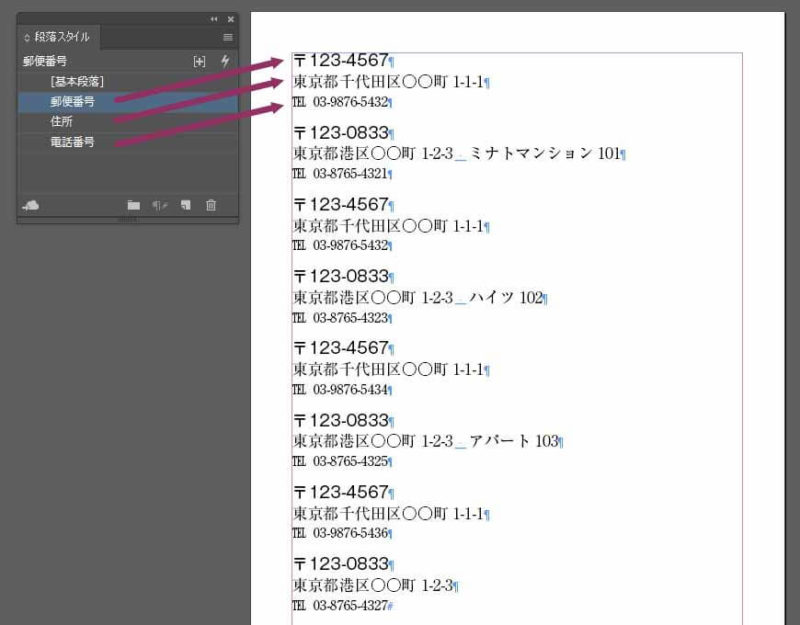
スタイルの適用方法(2):オブジェクトスタイルを利用
さらに、オブジェクトスタイルを使うと、テキストフレームにオブジェクトスタイルを適用するだけで、テキストフレーム内の全段落に段落スタイルを適用できます。
下図のように、オブジェクトスタイルの段落スタイルで適用する段落スタイルを設定し、[次のスタイルを適用(A)]にチェックを入れます。
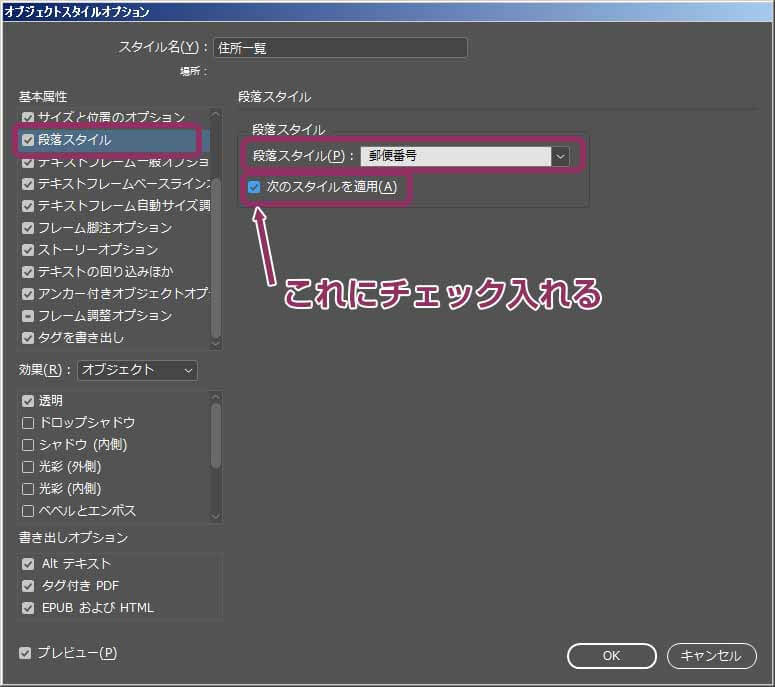
そうすると、テキストフレームを選択してオブジェクトスタイルを適用するだけで、各段落に段落スタイルが適用されます。
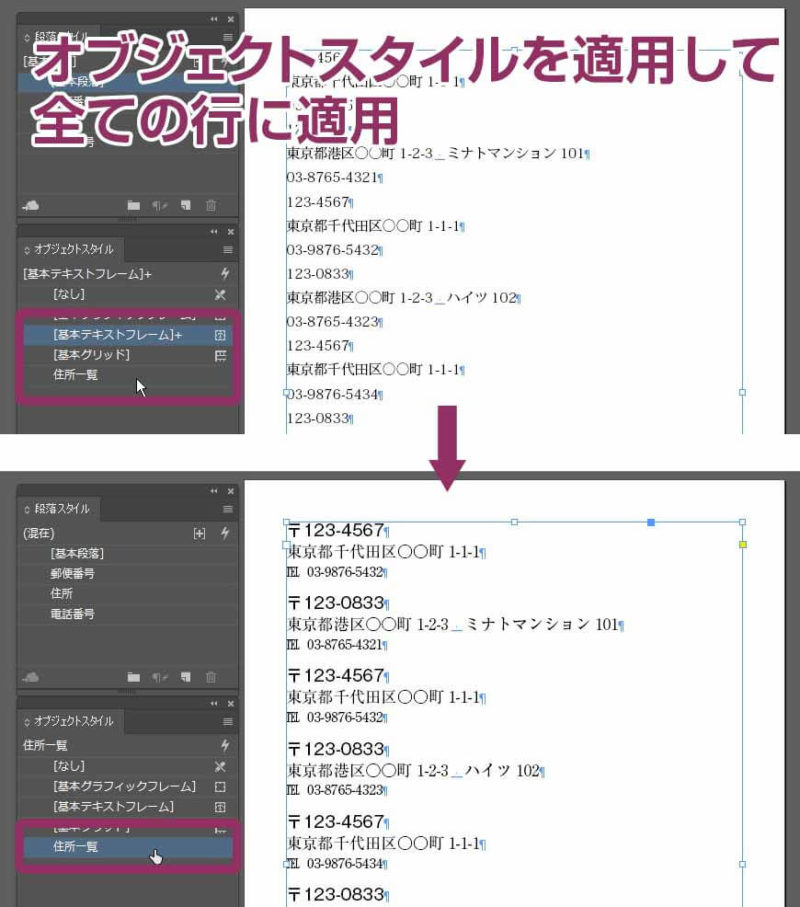
郵便マークとTEL記号は、段落スタイル内の箇条書きで発生させています。









