InDesignのテキストフレーム連結は「フレーム内の文字が前後のテキストフレーム間で自動的に流れて欲しい場合」に使用するのが最も一般的で基本的な使い方です。
「連結」はIllustratorにはないInDesignならではの機能です。
この記事では連結の基本操作を中心に、連結後に一部をコピーする場合の注意点や、削除したときの動きなどを動画解説します。
連結の基本操作
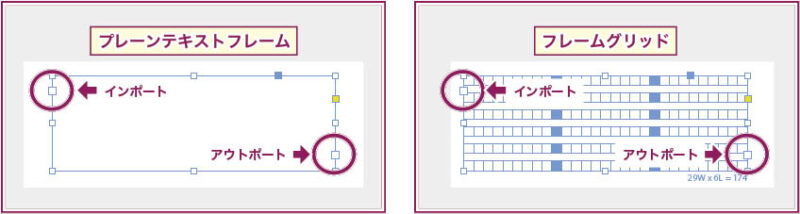
InDesignのテキストフレームを連結するというのは、「テキストフレームの出口(アウトポート)と、別のテキストフレームの入り口(インポート)をつなぐ」という作業です。
テキストフレームの「ポート」をクリックして、そのポートから連結したいテキストフレームをクリックしたら連結完了です。
テキストフレームが連結されているかどうかがわからない場合は、「連結線」の表示が on になっているかどうかを確認しましょう。
連結線の表示モードを確認するには、メニューから[テキスト連結を表示]を実行します。
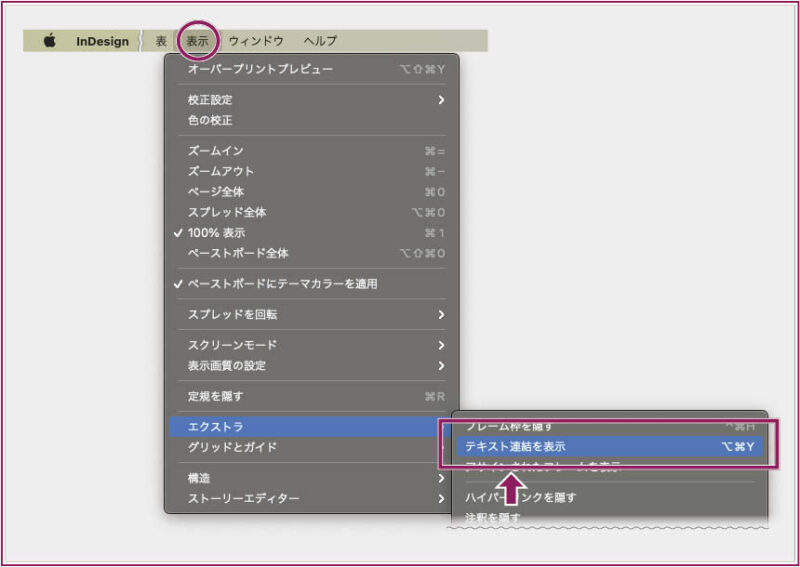
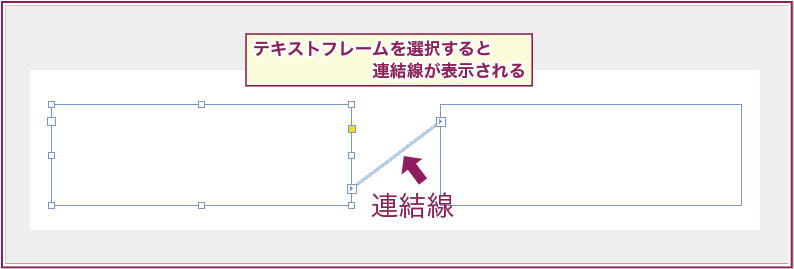
空のテキストフレームの連結
まず、何も入力されていないテキストフレーム同士を連結してみます。
テキストフレームを後ろ側に連結したい場合は「アウトポート」を使います。
テキストフレームの前側に連結したい場合は「インポート」を使います。
- 「アウトポート」または「インポート」をクリック
- 連結先のテキストフレームをクリック
文字が入っている場合の連結
テキストフレームにすでに文字が入っている場合、連結後のフレーム内の文字は先頭側のテキストフレームと繋がります。
テキストフレーム内の文字を、途中から次のテキストフレームへ強制的に移動させたい場合には、「改フレーム」を挿入します。
「改フレーム」をキーボードから入力するには、テンキーの「enter」を押します。
右手のShiftキー近くの「enter(Return)」の入力は単なる改行になりますが、テンキーから入力すると「改フレーム」になります。
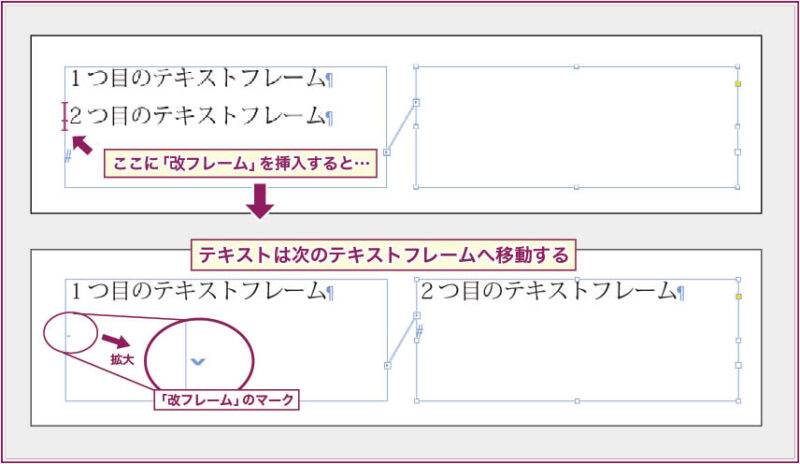
![【InDesign】テキストフレーム内のテキストを、強制的に次のテキストフレームへ移動させるには「改フレーム」を入力する。 「改フレーム」を入力するには、メニュー>[書式]>[分割文字を挿入]>[改フレーム]を選ぶと、カーソル位置に挿入できる。](https://dtpscriptin.com/wp-content/uploads/2024/03/tframe-connect-0520-nextframe.jpg)
文字があふれている場合の連結
テキストフレームから文字があふれている場合、連結によってテキストフレーム内に文字が入り切れば、あふれは解消されます。
上の動画では、あふれ文字が連結後に2つのテキストフレーム内におさまって、あふれが解消された例です。
テキストフレームから文字があふれ(オーバーセット)ているかどうかは、アウトポートの形で判別します。
アウトポートが赤い+のときは、文字あふれ(オーバーセット)の状態です。
あふれて見えない文字は、ストーリーエディター(「+Y」または「ctrl+Y」で表示)を使うと表示できます。
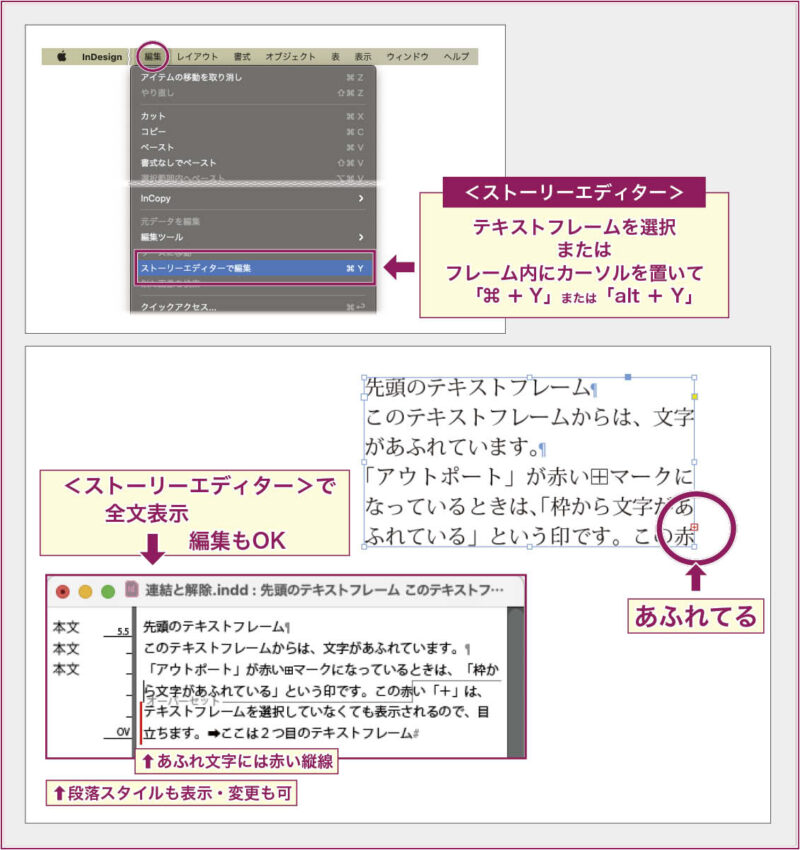
ストーリーエディタでは、文字の挿入・削除以外にも、書式設定やスタイル適用もできます。
後方から前への連結
ここまでの例では「アウトポート」から「次のテキストフレーム」へと連結しましたが、逆に「後ろのテキストフレームから前への連結」もできます。
その場合は、後続側のテキストフレームの「インポート」をクリックしてから、前に繋ぐテキストフレームをクリックします。
親ページのテキストフレームに連結する
親ページに作成したテキストフレームへの連結は、親ページのテキストフレームの作り方によっては、そのままクリックするだけでは連結できない場合があります。
うまく連結できない場合は、連結操作の前に、親ページのテキストフレームをオーバーライドしてから連結操作をするとうまくいきます。
連結と新規フレームの同時作成
連結先のテキストフレームは、その場でドラッグしながら新規作成することもできます。
また、すでに連結しているテキストフレームの間に、新たなテキストフレームを挿入するのも簡単です。
ポートをクリックした後でドラッグすると、任意の位置・サイズのテキストフレームが連結された状態で挿入されます。
また、ドラッグではなくクリックして、クリック位置からページの後方へ向かって版面いっぱいのテキストフレームを作ることもできます。
連結テキストフレームのコピペ
連結されたテキストフレームをコピペする場合、先頭から終端までの全体をコピペしたいときは、先頭から終端まで全てのテキストフレームを選択してコピペする必要があります。
先頭のテキストフレームのみをコピーしても、連結すべてが繋がってペーストされることはありません。
連結したテキストフレームのうちの一部分だけ選択してコピペすると、そのフレームだけが切り取られるようにしてペーストされ、フレーム内のテキストも切り取られた状態になります。
なのでもし、テキストもストーリーの最後までペーストしたい場合は、連結を解除するか、後続しているテキストフレームを削除して、テキストがあふれた状態にしてコピペします。
- アウトポートが「+」のとき➡ ストーリー全体がペースト
- アウトポートが「▶」のとき➡ コピー元のフレーム内に入っていた文字のみがペースト
連結途中のテキストフレームの削除
連結したテキストフレームの中から、途中のテキストフレームを削除しても、その前後の連結は解除されません。
連結途中の1部分だけが抜けた状態になるだけで、前後のテキストフレームの連結状態は維持されます。
「プレーンテキストフレーム」と「フレームグリッド」の連結
テキストフレームには、「プレーンテキストフレーム」と「フレームグリッド」の2種類があります。
異なる種類のテキストフレームを連結する場合は、先にクリックしたフレームの種類が、次にクリックして連結したフレームに適用されます。
これは「アウトポートから連結した場合」も「インポートから連結した場合」でも同様で、先にクリックしたフレームの種類に変換されます。
プレーンテキストフレームとフレームグリッドを、混在して連結することはできません。

連結の解除(切断)
連結を解除する際も、「アウトポート」または「インポート」を使います。
まず、切断したい連結線のアウトポートまたはインポートをクリックします。
次に、切断元または切断先のどちらかのフレームをクリックすると連結が解除されます。
最初にクリックしたポートを連続して2回クリックしても解除できます。
連結解除後は、フレーム内の文字は先頭側のテキストフレームに入るので、ストーリーは分割されません。
文字が入り切らなければ、文字あふれ(オーバーセット)状態になります。
また、複数のフレームが連結されているうちの途中の1箇所を切断しても、その他の連結は保持されたままです。
後続の連結が解除されることはありません。
1回目のクリックのあと、連結解除を中止したい時は「ESC」キーまたは、「⌘+Z」(Windowsは「Alt+Z」)を押します。
連結解除と無関係の場所をクリックしてしまうと、クリック箇所に新たなテキストフレームが挿入されてしまいます。








