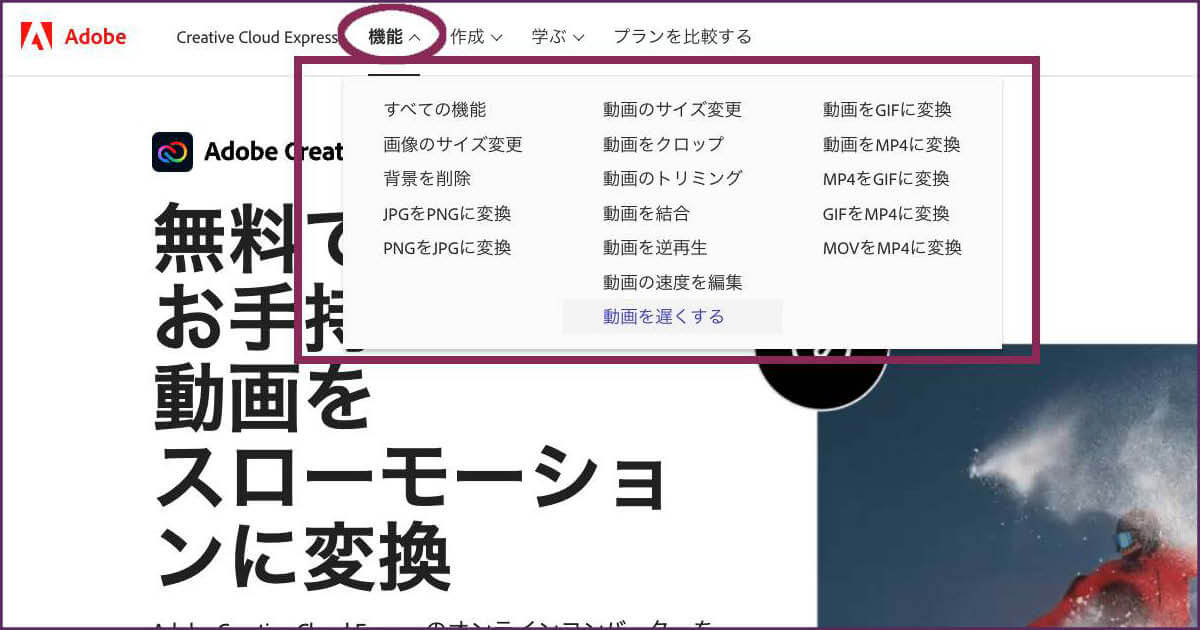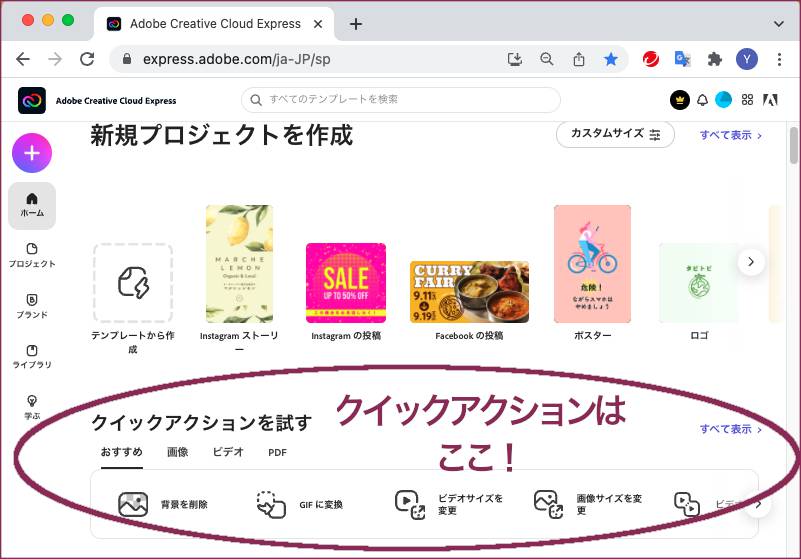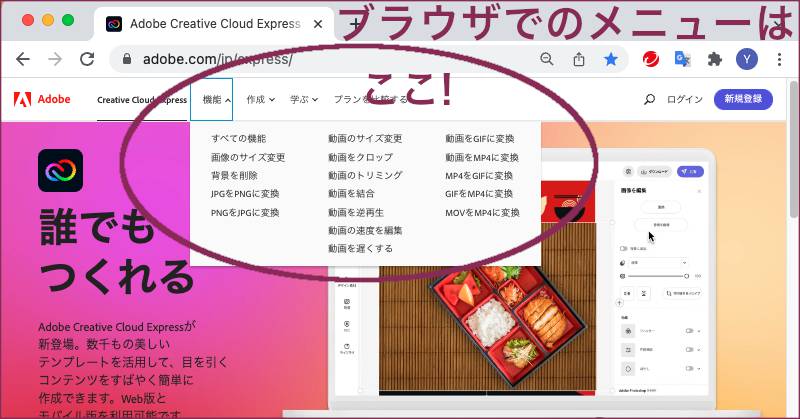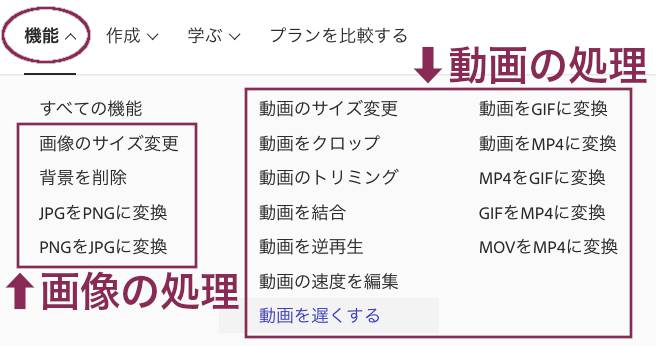AdobeのCreative Cloud Expressの機能は、大き分けて2系統あります。
一つは、「コンテンツ制作」。
二つ目は、「クイックアクション」です。
「コンテンツ制作」は、その名の通り「コンテンツを作るツール」。
豊富なテンプレートをもとにして、簡単にオリジナルのポスターなどが作れます。
一方の「クイックアクション」は、画像や動画のサイズ変更、背景画像の削除など単独の機能を、ドラッグ&ドロップなどの簡単操作で実行できるツールです。
位置付けとしては、まず「クイックアクション」で素材の形や大きさを整えた後に、「コンテンツ制作」で文字入れや効果をつけて仕上げるというわけです。
ここでは、Creative Cloud Expressの「クイックアクション」の機能と使い方について解説します。
クイックアクションとは
Adobe Creative Cloud Expressのクイックアクションとは、「画像」「動画」「PDF」のサイズ調整やファイル形式の変換などを、ドラッグ&ドロップ等の簡単操作で実行できるツール群です。
このクイックアクションでは、「画像処理にはPhotoshop」「動画処理にはPremiere」「PDF変換にはAcrobat」のエンジンを使っています。
「Photoshop」「Premiere」「Acrobat」はどれも高機能なソフトですが、このうち「Photoshop」と「Premiere」は、高機能であるが故にユーザーにもある程度の専門知識が必要で、使いこなすのは大変です。
でもCreative Cloud Expressでは、これら「Photoshop」「Premiere」「Acrobat」の機能の一部を、「クイックアクション」という形式で、誰でも簡単に使うことができるようになっているのです。
クイックアクションは、Creative Cloud Expressのメニューの中から使うこともできますが、ブラウザから直接クイックアクションのURLにアクセスして使うこともできます。
Adobe公式サイト Adobe Creative Cloud Express
クイックアクションの画像処理と動画処理は、無料で使うことができます。
でも、PDF変換はCreative Cloud Express有料版に含まれる機能なので、Creative Cloud Expressのメニュー内からのみ実行が可能で、ブラウザから単独では使えません。
また、無料で使える画像と動画処理も、出来上がったデータのダウンロードにはAdobeIDでのログインが必要です。
Adobe公式サイト AdobeIDを無料で作成(Expressから新規登録できます)
AdobeIDを持っていなくても、サンプルデータを使った処理や、自分のデータをアップロードして操作することはできるので、まずはお試しで触ってみるのもいいかもしれません。
クイックアクションの使い方
ここからは、無料で使える「画像処理」と「動画処理」の使い方を、ブラウザのメニューで実行しながら解説します。
Expressのブラウザ版には、画像関連で4個、動画関連で12個の処理があるように表示されていますが、動画処理は、実際には言い方が違うだけで「リンク先のURLは同じ」というものもあります。それをまとめると動画関連の処理は8種類です。
以下、実際に使ってみたスクショ動画です。
画像の編集
Expressの画像編集で処理できるのは、一辺が6000px未満でファイルサイズが10MB未満のデータです。
大きいファイルを処理しようとすると、エラーではじかれます。
サイズ変更
「画像のサイズ変更」では、Instagram用などよく使うSNSごとにサイズが用意されているので、その中から必要に応じてサイズを選びます。
「カスタム」を選べは、数値指定することもできます。
背景を削除
「背景を削除」は、Expressの中でも一番の目玉機能です。
「画像のどこを残して、どこを削除するのか」と言うことを指定する必要はありません。AIが自動で判別してくれます。
ドラッグ&ドロップで画像を投げると、すぐに処理が始まります。しばらく待って「ダウンロード」ボタンが押せるようになったら処理終了。
ダウンロード形式は、背景が透明なPNGです。
最後に「カスタマイズ」ボタンを押せば、Expressの編集画面にジャンプして、背景を削除した画像がすぐに表示されるので、すぐに次の編集が始められます。
JPGをPNGに変換
ファイル形式の変換は、何も指定することはありません。「背景を削除」と同様に、画像を投げると自動で処理が始まって、すぐに「ダウンロード」できるようになります。
PNGをJPGに変換
PNGをJPGに変換します。使い方は「JPGをPNGに変換」と同様。
動画の編集
Expressのクイックアクションで処理できるのは、長さが1時間までの動画です。
サイズ変更
「サイズ変更」では、あらかじめ用意されているInstagramやFacebookなどから、クロップする大きさを選ぶことができます。
トリミングもできますが、秒単位で指定するには「トリミング」メニューから操作します。
クロップ(切り抜き)
「クロップ」とは、画像処理で言うところの「トリミング」で、動画表示画面の特定の部分を切り抜くことを言います。
「サイズ変更」ではSNSのサイズの中から選びましたが、「クロップ」メニューでは「縦横比」から選択します。
トリミング
動画の「トリミング」とは、再生の長さ(デュレーション)を調節することです。
「トリミング」メニューでは、動画位置を秒単位で指定できます。「サイズ変更」や「クロップ」メニューよりもしっかりとトリミングしたい時は、この「トリミング」メニューを使いましょう。
結合(マージ)
「動画を結合」メニューを使うと、複数の動画を連結することができます。
静止画も連結できます。
逆再生
動画を逆再生するように編集します。
逆再生と同時に、再生速度の変更(元の動画スピードの25%・50%・150%・200%)と、トリミング(長さの変更)もできます。
速度を編集
動画の速度を編集するには、「速度を編集」と「再生速度を遅くする」の二つのメニュー項目がありますが、どちらも同じ処理画面へジャンプします。
ここでも「逆再生」メニューと同様に、動画速度は選択肢の中から選びます。
GIF動画に変換
動画をGIF形式に変換します。
「MP4をGIFに変換」というメニュー項目もありますが、両方とも同じ処理画面へのリンクです。
変換する際に、画像品質「大・中・小」や、簡易的なサイズ変更もできます。
MP4動画に変換
動画をMP4形式に変換します。
このMP4への変換メニューも、「GIFをMP4に変換」「MOVをMP4に変換」と合わせて3つありますが、どれを選んでも同じです。
さいごに
Adobe Creative Cloud Expressは、コンテンツを作る以外にも素材の編集処理も簡単にできるツールです。
画像や動画についての詳しい知識も必要なく、Adobe IDさえあればすぐに使うことができるので、ぜひぜひ試してみてください。
「画像」と「動画」以外のもう一つの「PDF変換ツール」は有料ですが、Expressの有料版に申し込んでも最初の30日間は無料で使えます。
無料期間中に解約すれば、料金はかかりません。
Adobe公式サイト Adobe Creative Cloud Express