Stock(ストック)は、情報共有しながらタスク管理もできるビジネスツールです。
情報を蓄積・管理しながら、その情報にタスクもチャットも紐付けて使うことができます。
チームでも個人でも使えます。
Stockでできることは「情報のストック」「チャット」「タスク管理」。
どの機能も目新しさがない、と感じるかもしれませんが、注目すべきはStockではこの3つの機能が「情報を中心に結びついている」という点です。
Slackやチャットワークは、後から振り返るのが難しい。
ストック情報をファイル保存すると、アクセス性が悪くて不便。
Stockは、そんな不満を解決してくれるツールなのです。
しかも、使い方は至って簡単。
この記事では、シンプルさにこだわったStockの概要・特徴・活用事例を紹介します。
公式サイト Stock(ストック)公式サイト
Stockはこんなアプリ
Stock(ストック)は、「実際のミーティングスペースを画面上に再現しているような管理ツール」です。
「ミーティングルームでメンバーが発言し意見交換をしながら、ホワイトボードに内容を書き留めつつ分類し、タスクを割り当てていく」ということが、Stock上でできるのです。
Stockには、情報の記録・分類・保管、チャット、タスク管理の機能があります。そして最も重要なことは、これらの機能が情報を中心に結びついた状態で、まとまりを持っているという点です。
これは、Stockが「煩雑になりがちな課題解決への工程を、いかに整理してわかりやすく有機的に結びつけるか」という、「課題遂行に必要な仕組み」をとことん考え抜いているからこそ実現できているのだと思います。
そして、Stockのもう一つの大きな特徴は「わかりやすい」ということ。
Stockを使うために、トレーニングしたりマニュアルを読む必要はありません。
Stockに備わっているのは、「メモをとる」「チャットする」「タスクを割り当てる」という、普段から馴染みのある作業ばかりです。
これら3つの機能は、Stockの画面で「このへんをクリックすればできそうだぞ」という感じで直感的にわかるのです。本当です。
公式サイト Stock公式サイト
Stockでできること
ここからは実際のStockの画面を示しながら、Stock
でできることを具体的に紹介します。
情報のストック
Stockでは、ストックしておきたい情報を「ノート」と呼ばれるスペースに記録します。
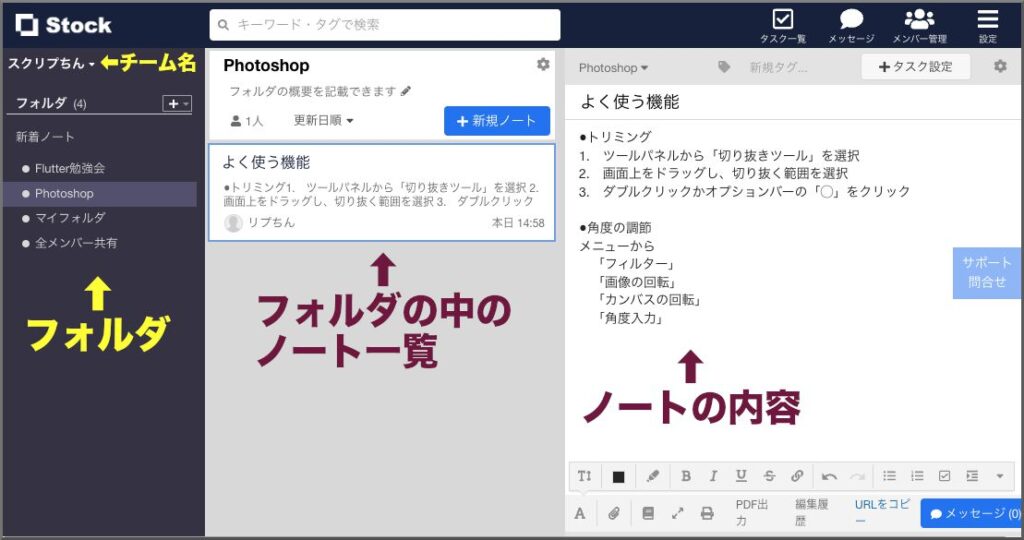
画面左側がフォルダ、中央がフォルダの中身。右側半分が「ノート」
Stockのノートに入力した文字には、文字色・太字・下線などの基本的な文字装飾のほか、箇条書きや表作成機能も備えています。
また、画像やExcelなどのファイルもドラッグアンドドロップで、簡単に添付可能。
ノートは、フォルダ単位でまとめることができ、さらにフォルダは「フォルダグループ」としてグループ分けして整理します。
チャット
Stockでチャット(メッセージ)する最大のメリットは、「ノートに紐づけた会話ができる」という点です。
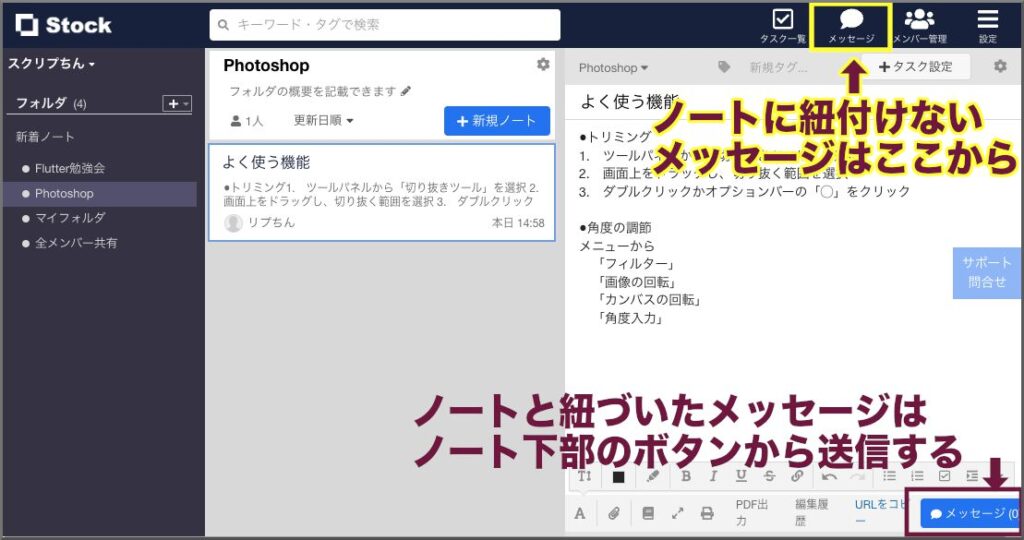
従来のチャットツールでは会話内容が錯綜しやすく、後から重要な会話を検索するのも大変なことが多いですが、Stockのメッセージは、ノートの右下の「メッセージボタン」から送信することで、ノートとの紐付けを保って会話することができるのです。
ノートに紐づいているメッセージは、複数の話題が混ざったり、話題の中心がそれてしまうことが起きにくくなります。
もちろん、メッセージ検索も、対象を「タイトル」と「本文」に分けて行えます。
一方、ノートに紐付けない状態でメッセージをやりとりすることもできます。
例えば「新メンバーが入ります」など全般的な軽い伝達事項は、画面上部のメッセージボタンから送信すれば、ノートとは関連なく会話ができるので便利です。
タスク管理
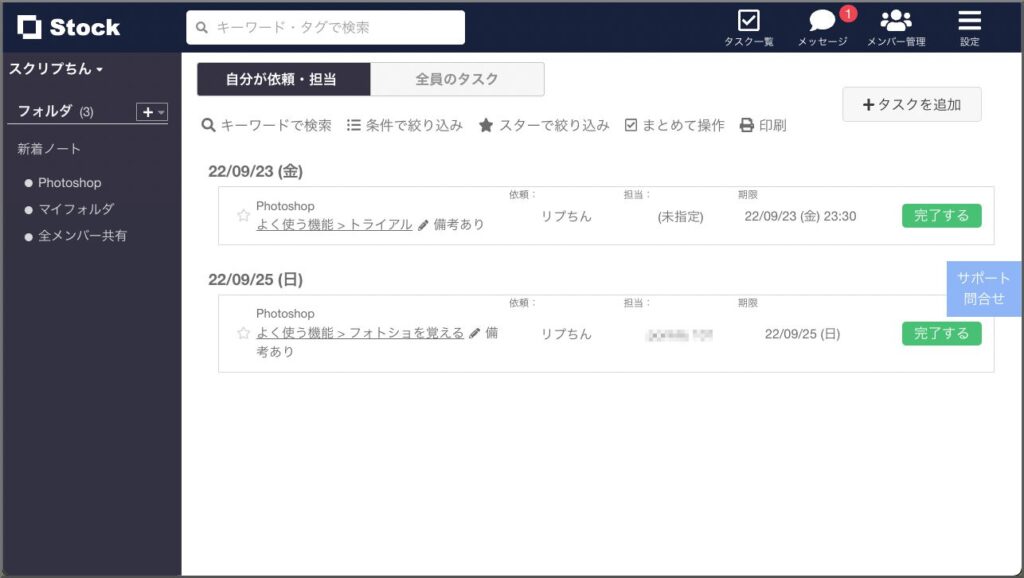
Stockのタスク管理も、ノートと紐づけて設定できます。
タスクは、ノートの記述中に設定することもできるし、メッセージ画面にも「タスクを作成」ボタンがあります。
タスク一覧画面では、自分が関わっているタスクのみ表示したり、各種絞り込み条件の設定も可能。印刷機能も備わっています。
公式サイト Stock(ストック)公式サイト
Stockの特徴5つ
シンプルでわかりやすい
Stockの最大の特徴は、「シンプルさ」です。
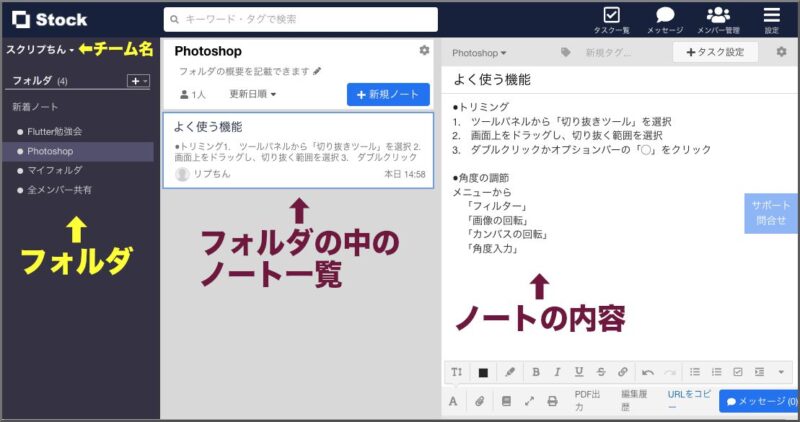
Stockの機能は「情報をノートにストックする」「ノートにタスクを紐付ける」「ノートと紐づいたメッセージで会話する」この3つ。
機能を絞っているので、必然的にメニュー項目が少なく、難しそうな雰囲気や威圧感もありません。
そのため、わざわざ「操作を覚えなきゃ!」という感覚が必要ないほど、すんなりと使い始めることができます。
Stockの使い方の基本は、上記の4つです。
Stockでは、「ノート」を起点に「メンバー」間で「メッセージ」のやりとりをし、「タスク」を割当てていきます。
その結果、「ノート」「タスク」「メンバー」が結びつきながら情報の共有ができるのです。
公式サイト Stock(ストック)公式サイト
情報へのアクセス性が良い
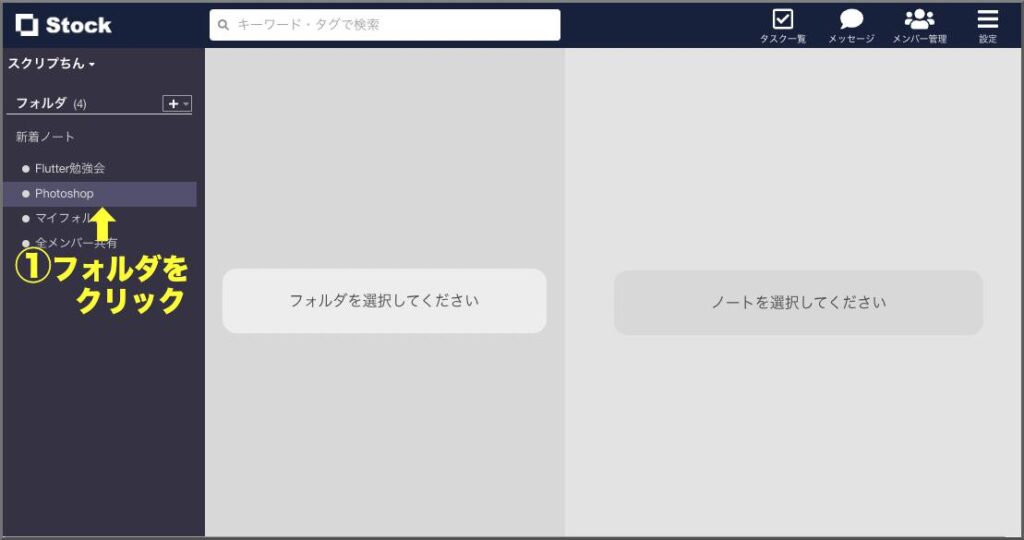
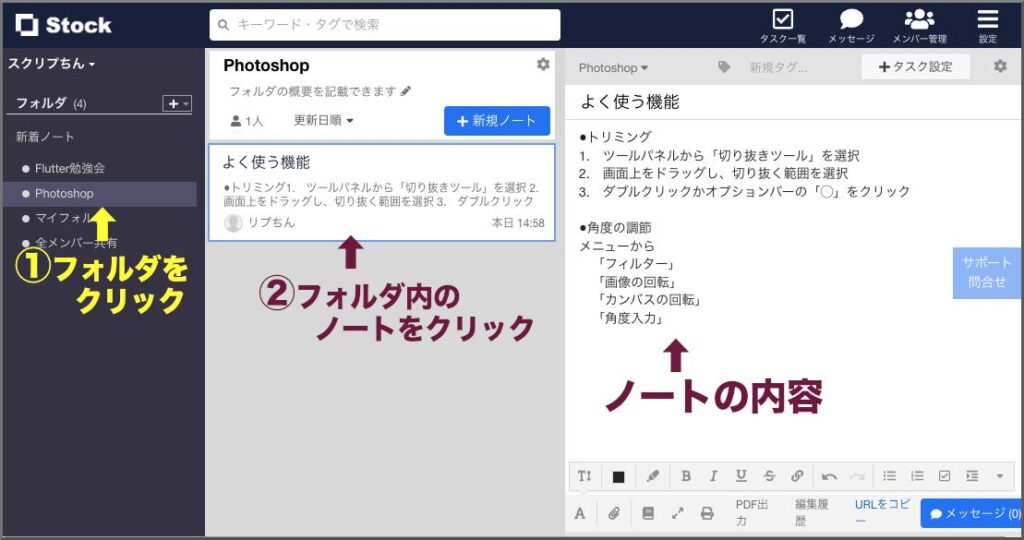
Stockで情報を書き込んだ「ノート」は、ほんの数回のクリックで表示することができます。
たとえば「前回の打ち合わせ内容を確認しよう」と思ったら、「Stockを開く」「フォルダをクリック」「ノートをクリック」と、3ステップで情報に到達します。
新たにノートを作成する場合でも、「Stockを開く」「フォルダをクリック」「新規作成ボタンをクリック」これで書き始めることができます。
そして、Stock自体も軽いシステムなので、Stock
の作業中には「待つ」ということがありません。
Wordなどでは、そうはいきません。
Wordの起動を待ったり、保存ファイルを探すなど、いくつかの手順を踏まなければいけませんから。
Stockでは「待つ」ということがありません。数回のクリックで、すぐに表示されるのです。
それは丁度、メールを見る際にタイトルをクリックして内容が表示される様子と、そっくり同じです。
メッセージがノートと紐づいている
ノートに紐づいたStockのメッセージは、話題の中心が明白で、複数の話題が交錯することが起きにくいです。
また、詳細をノートにまとめたあとで「この件について確認してください」と簡潔なメッセージで念押しすることもできるので、とても便利です。
もし、Stockのメッセージ内でストックすべき新たな情報が出てきたなら、チャット内容をコピーして即座にノートへと書き込むこともできます。
Stockでは、あくまでも「ノート」が中心なので、一般的なチャットツールのように情報がどんどん過去に流れて、大切な情報がどこにあるのかわからなくなるということがありません。
公式サイト Stock(ストック)公式サイト
PCブラウザとアプリ(PC・スマホ・タブレット)で使える
Stockには、ブラウザ版、PCアプリ版、スマホ版(Android、iPhone)に加え、タブレット版(Android、iPad)にも対応していて、ラインナップも充実しています。
最初はブラウザ版で使い始めて、正式導入後はパソコン版アプリ、スマホを持っているなら外出先ではスマホ版というように、パソコン版にスマホアプリを合わせて活用するというのがおすすめです。
料金設定が良心的
Stockの料金は、他のチャットツールやプロジェクト管理ツールに比べると断然リーズナブルに設定されています。
料金体系は、3つ。
一般的な基本機能を備えたビジネスプランと、管理・セキュリティをより強化したエンタープライズプラン。
また、ごく小さなチームや個人使用には無料のフリープランもあります。
詳しくは別記事にて、プランごとの機能紹介と、他ツールとの料金比較をしながら解説しています。
公式サイト Stock(ストック)公式サイト
Stockの活用事例
Stockは、ストックすべき情報があるのなら、どんな業種のどんな用途でも十分に力を発揮します。
以下に、Stock公式サイトに公開されているノートの活用事例
の一部分を載せました。
下記以外にも、Stock公式サイトには多数の活用事例が掲載されていますし、実際の企業・団体の導入事例も紹介されているので、ぜひ一読をお勧めします。
具体的な事例を見ると、ピンと来るものがあるかもしれませんよ。
画像をクリックすると、Stock公式サイトの詳しい活用方法の説明ページにジャンプします。

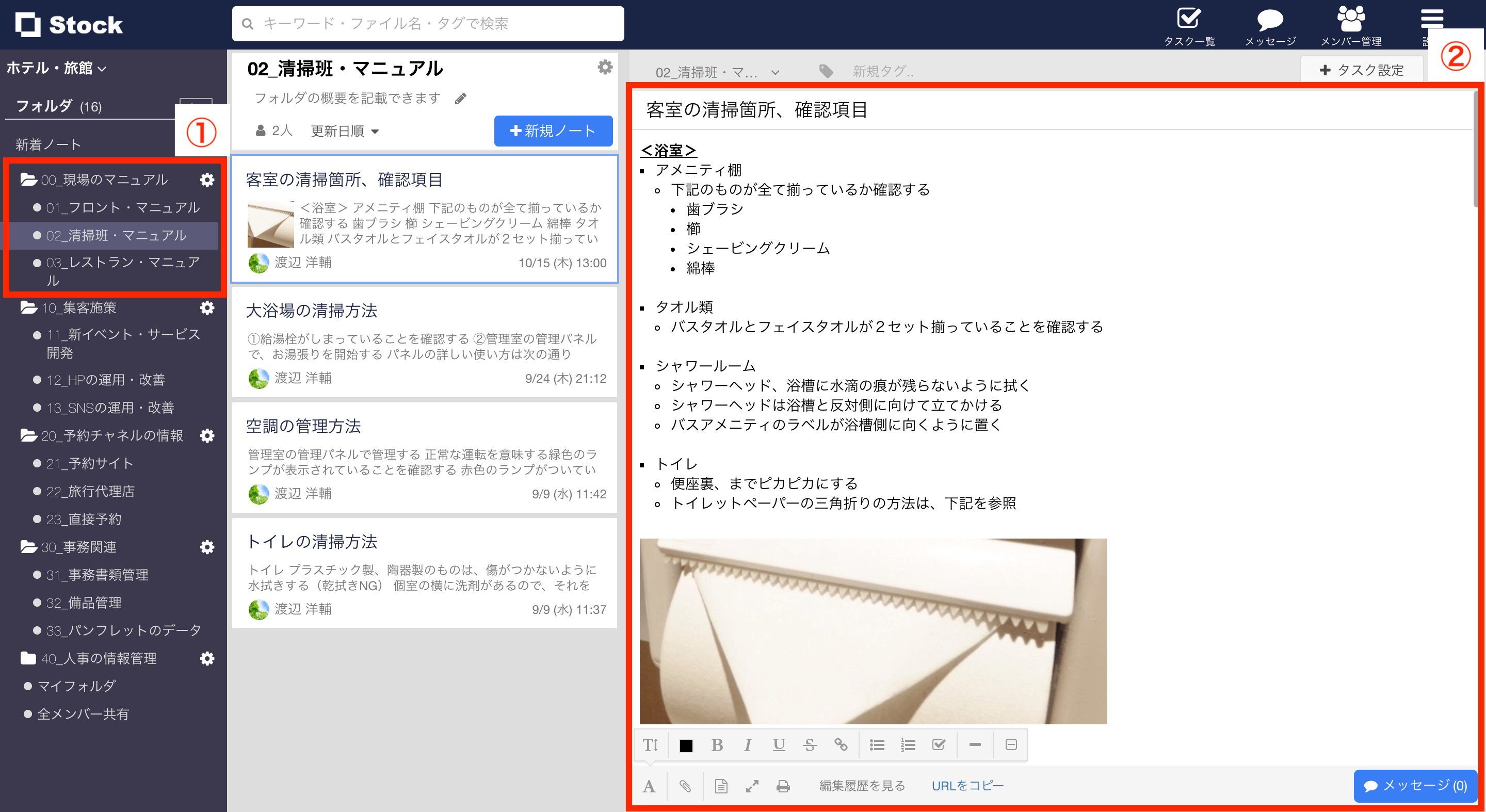
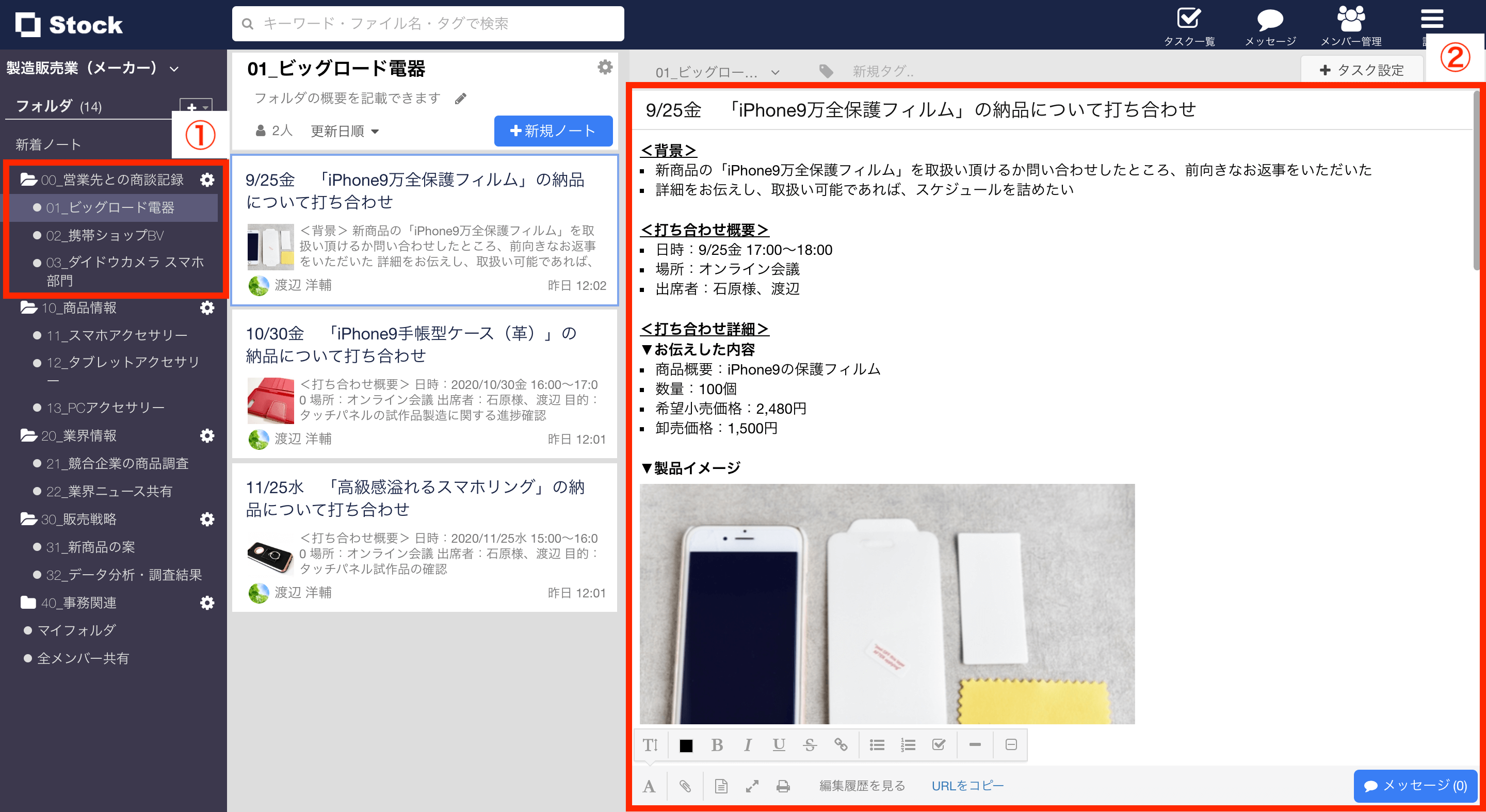
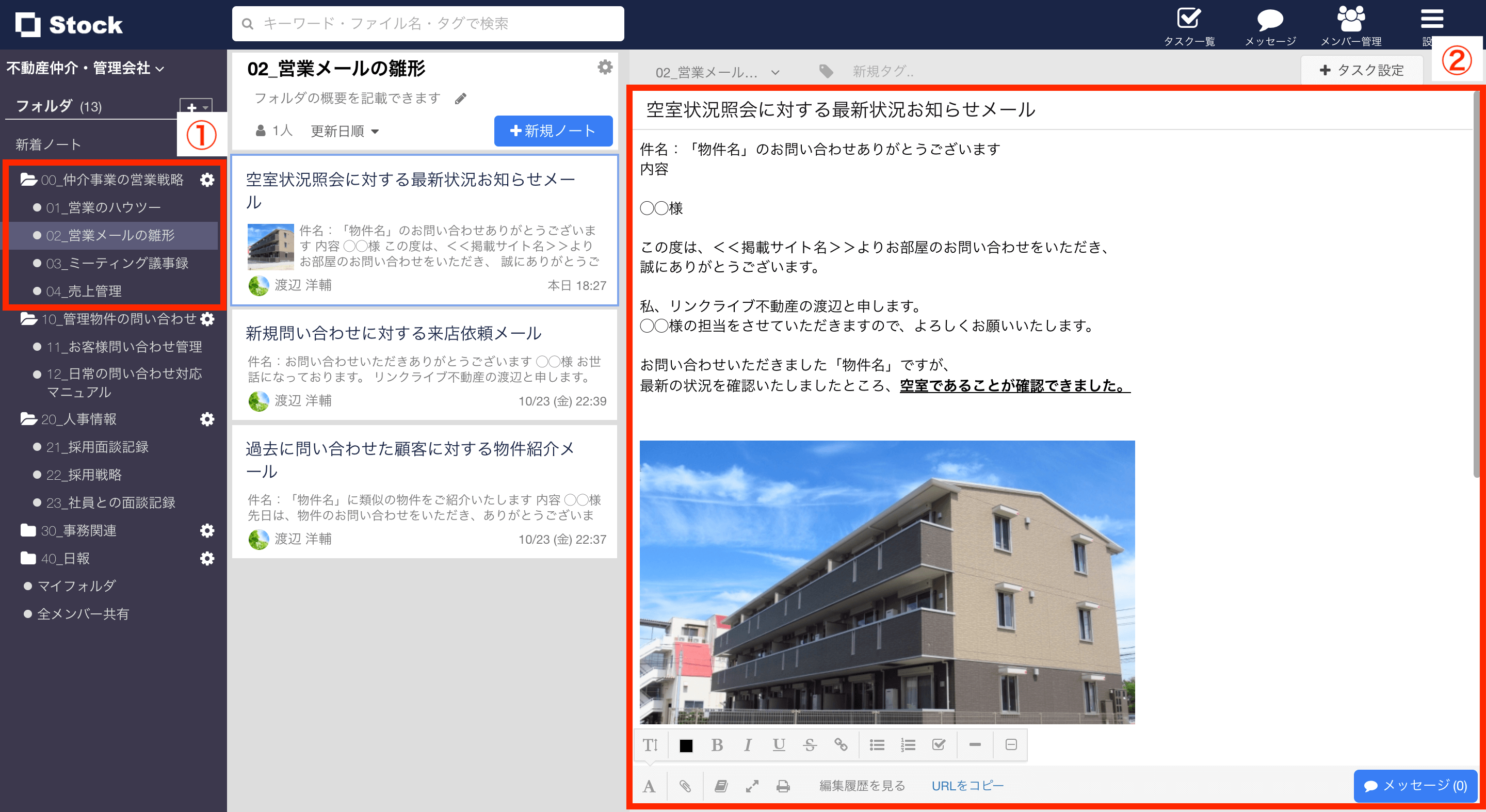
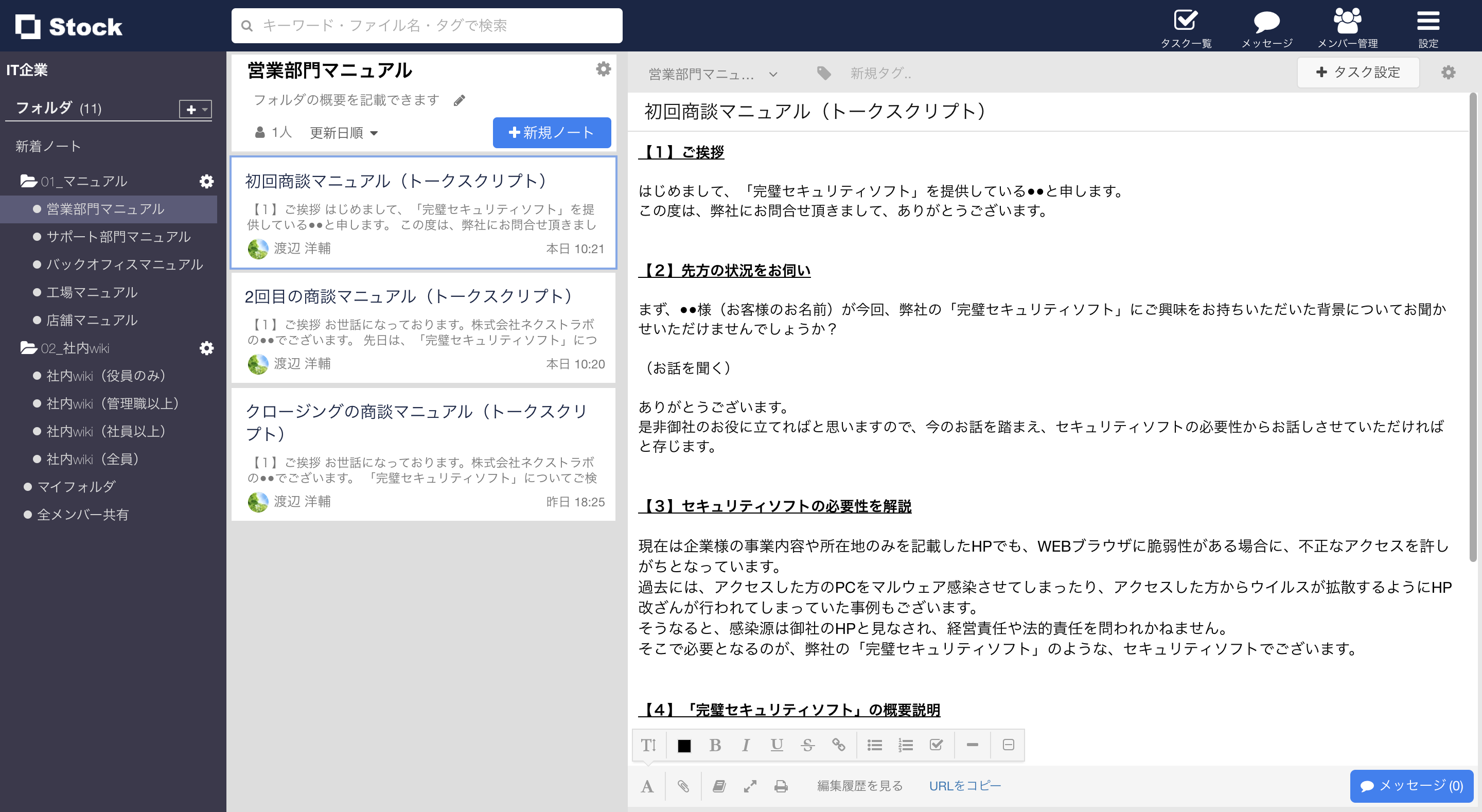
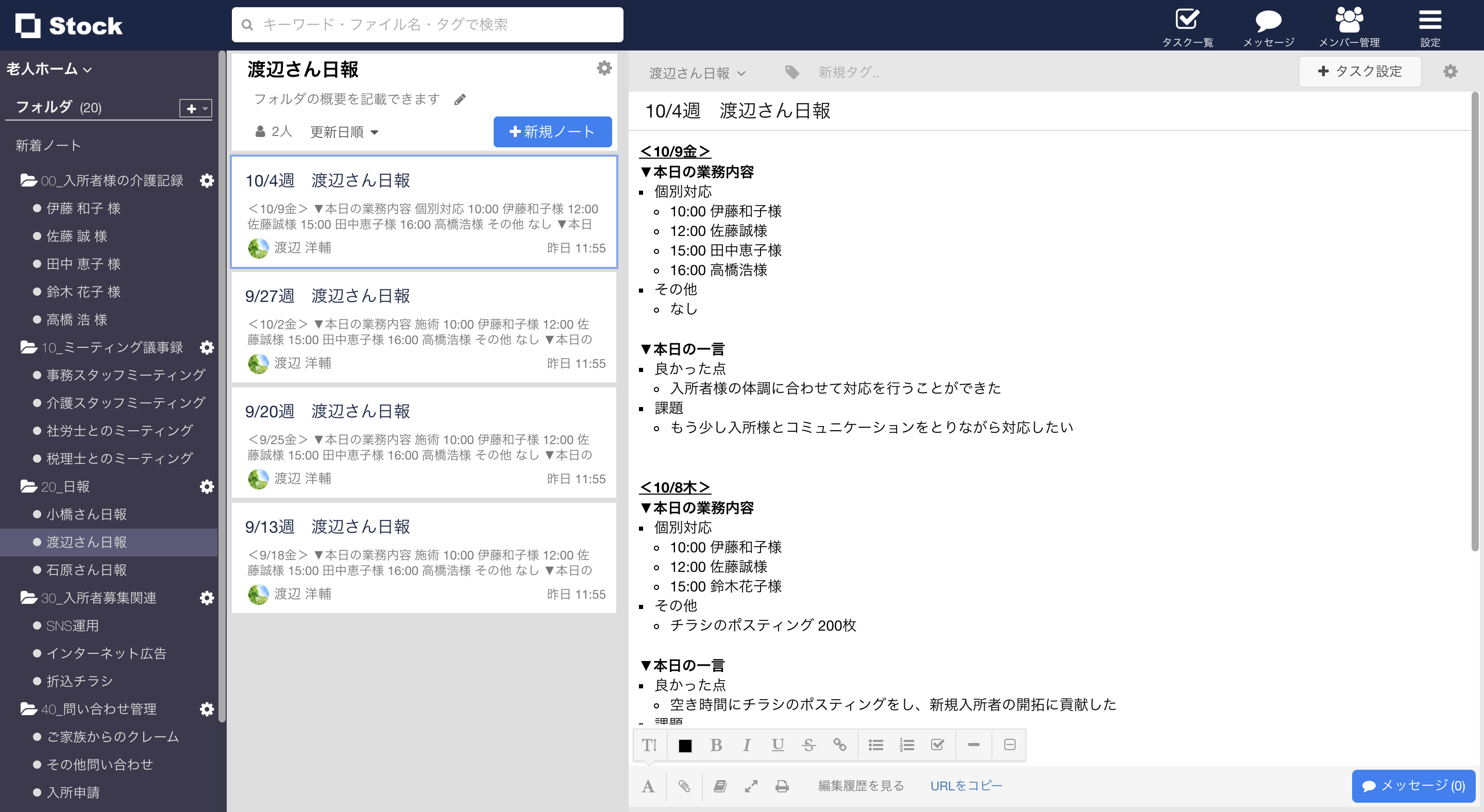
公式サイト Stock(ストック)公式サイト





