Stockを使用するにあたって、「チーム」は必ず作らなければいけません。
一人で使う場合でも、まずは「チーム」が必要です。
Stockの「チーム」は、料金プランの課金単位にもなっていて、1チーム単位で費用が発生します。
この記事では、Stockの「チーム」について解説します。
公式サイト Stock(ストック)公式サイト
Stockの「チーム」とは
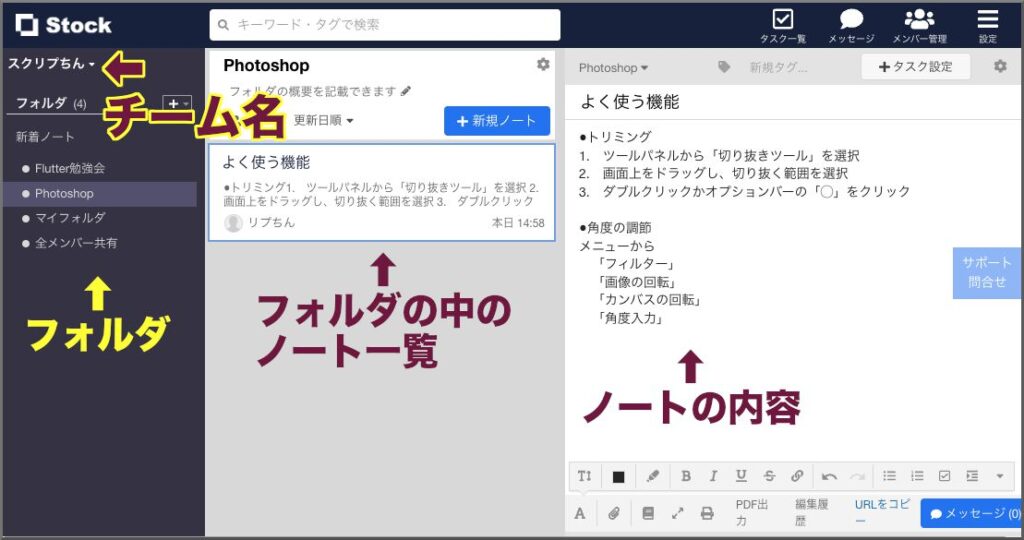
Stockの「チーム」とは、Stock
を使用する際の「最上位階層の、メンバーのまとまり」です。
上の画像では、私の運営する「スクリプちん」というWebサイト名をチーム名にしたStockの画面です。
Stockを使うには、必ず「チーム」に所属するようになっていて、その所属チーム内で情報をストックしたり、タスクの割り当てを行ったりします。
チームの例としては、「会社」「事務所」「プロジェクト」「大学のゼミ」や、プライベートで使うなら「家族」や「趣味のサークル」などの単位で一つのチームを作るかもしれません。
この「チーム」の中に「フォルダ」を作成し、その「フォルダ」の中に、情報をストックする「ノート」を作ります。
公式サイト Stock(ストック)公式サイト
チームの作り方
Stockで初めてチームを作るには、Stock公式サイト
の「Stockをはじめる(無料)」か「無料で試してみる」をクリックしてアカウント作成から始めます。
もし、すでにアカウントを持っていて、2つ目以降のチームを作成するなら、Stockの画面左上の既存のチーム名をクリックして、「+新しいチームを作成する」からでも作ることができます。
初めてのチームでも、2つ目以降のチーム作成でも初めの30日間は無料で使うことができます。
詳しくは、Stock:「チーム」を作成するで解説しています。
チームを作ったら次にやること
メンバー招待
チームを作ったら、次はメンバー招待です。
Stockのメンバーは、チームを作成する流れの中でも招待することができますが、チーム作成後でも「メンバー管理」画面から招待できます。
一度招待したメンバーは後から削除することも簡単なので、とりあえず練習として自分の別メール宛に招待してみるといいかもしれません。
フォルダ作成
Stockでは、フォルダの作成は必須です。
チーム作成直後は、「マイフォルダ」と「全メンバー共有」という2つのフォルダしかありませんから、自分のチーム情報をストックするためにフォルダを作成しましょう。
フォルダができたら、その中に情報をストックする「ノート」を作れるようになります。
フォルダは、後から削除したり、名称を変更することも簡単にできるので、ひとまず「ちょっと作ってみるか…」という感じで大丈夫。
フォルダ内に作ったノートを、後から別フォルダへ移動するのも簡単にできます。
「メンバー招待」と「フォルダ作成」は、どちらが先でも大丈夫です。
公式サイト Stock(ストック)公式サイト
チームの大枠が完成
メンバー招待とフォルダ作成ができたら、Stockを使うチームの大枠が完成です。
これで「ノート」を作ったり、メンバー間での「メッセージ」や、タスク依頼ができるようになります。
Stockで作ったチームは、最初の30日間は完全無料で、全ての機能を使うことができますから、無料のうちににどんどん使ってみましょう。
無料期間が終了すると、自動的に「フリープラン(無料)」に切り替わって、使える機能が大幅に制限されます。
公式サイト Stock(ストック)公式サイト




無料期間中でも全ての機能を使うことができますが、「他のチームにデータを移行」の機能だけは、有料プランでのみ提供されています。
ですので、「無料期間が終了する直前に、新チームを作ってデータを移行して無料で使い続ける」ということはできません。