Stockを使うには、まずStockのアカウント作成
から始めます。
アカウントを作った直後は、Stockの画面に示されるヒントに従って操作していけば、自然とチームが出来上がり、メンバーの追加もできるようになっています。
その過程で、Stockの使い方の基礎も覚えられます。
この記事では、アカウント作成直後に表示されるブラウザ版を例に、Stockの始め方や使い方を紹介します。
公式サイト Stock(ストック)公式サイト
アカウント作成
ではまず、Stock公式サイトの「Stockを始める(無料)」または「無料で試してみる」をクリックしてアカウントを作成することから始めましょう。
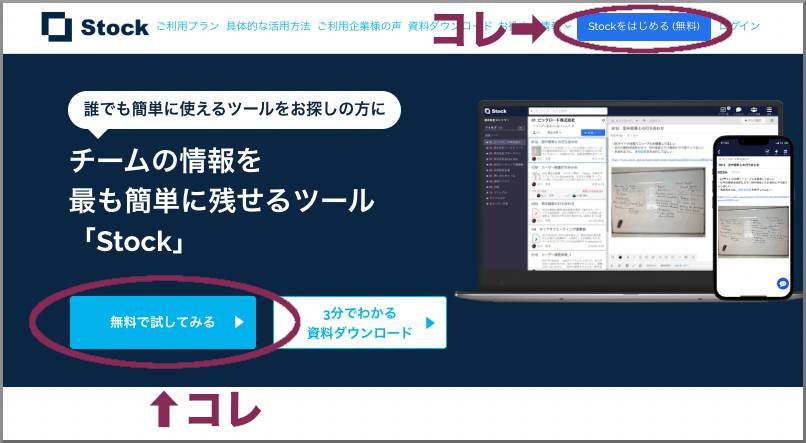
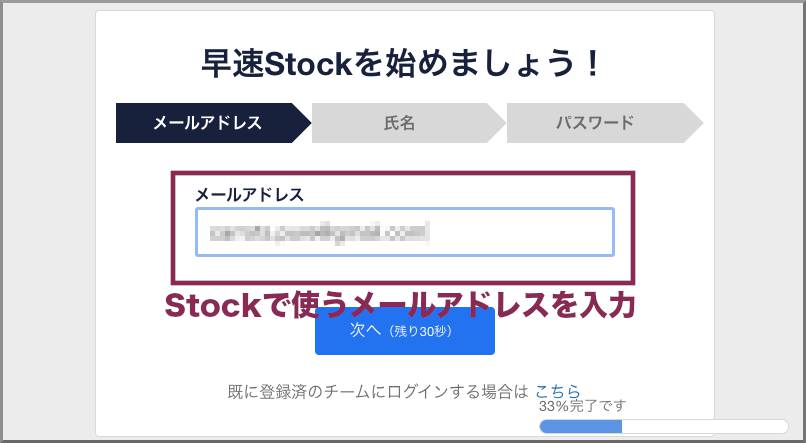
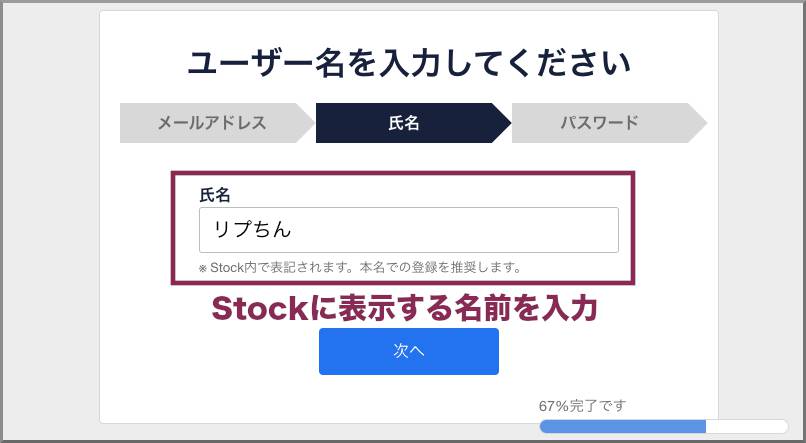

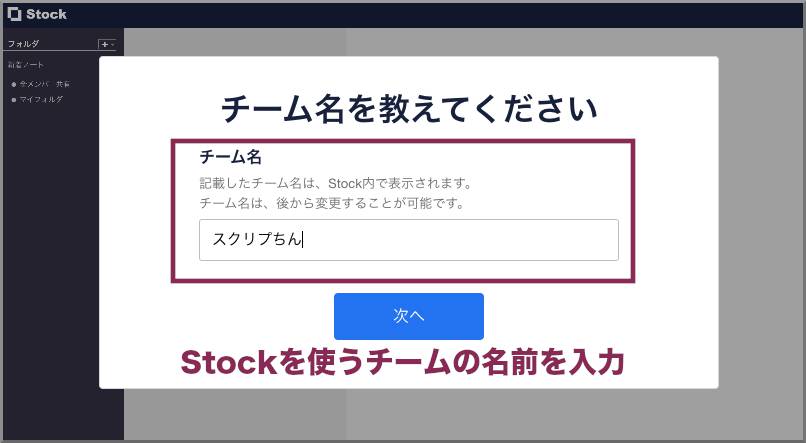
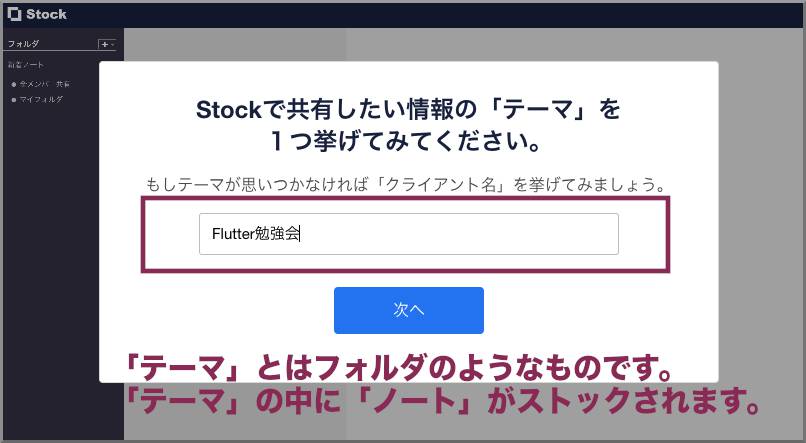
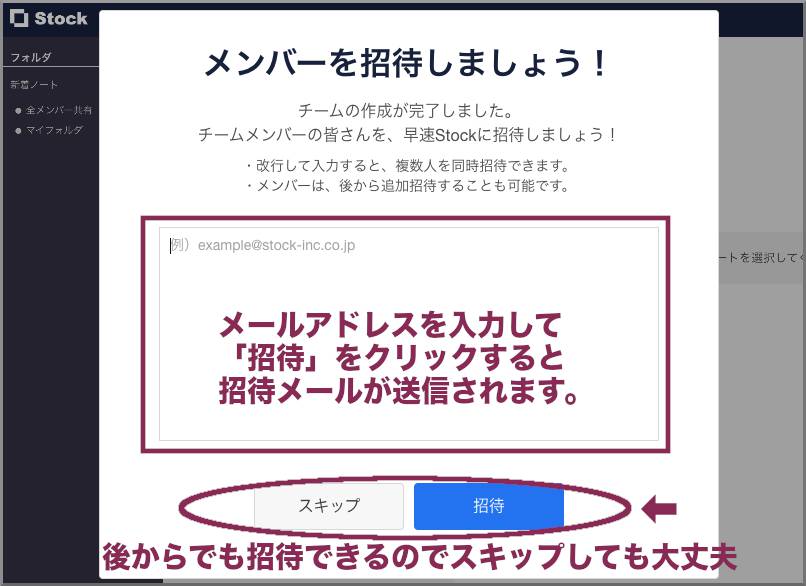
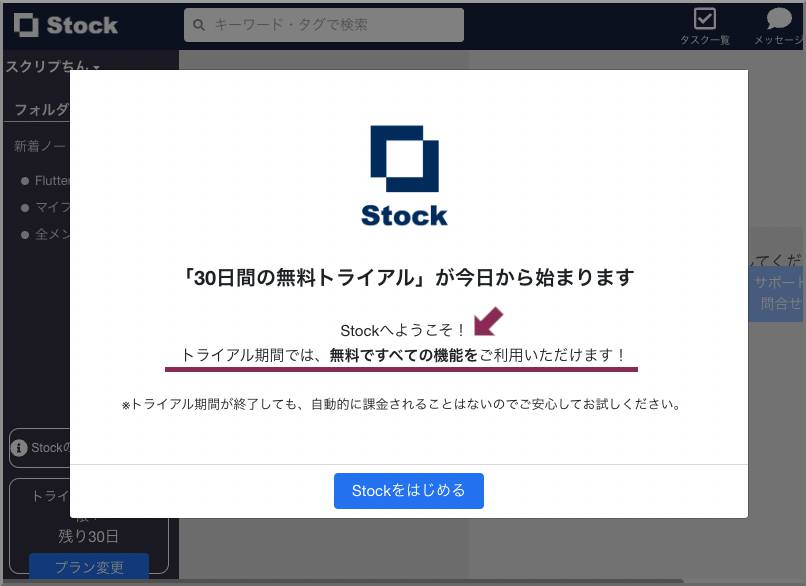
30日間は全ての機能が無料で使える。
Stockのアカウント作成が終了すると、登録したメールアドレスに下記のような登録完了メールが届きます。
このメールに記載のURLからアクセスできます。
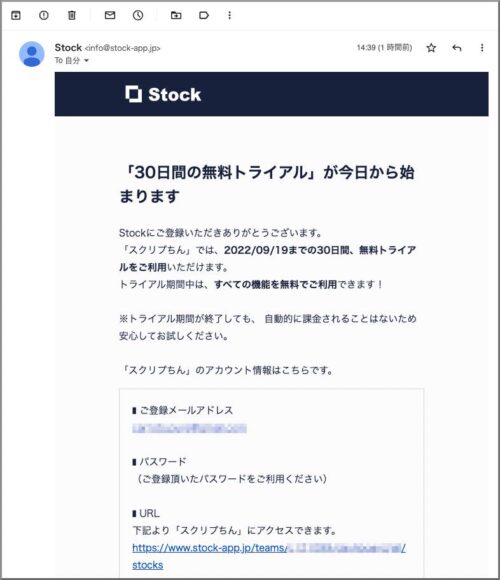
公式サイト Stock(ストック)公式サイト
ログイン
すでに作成済みのチームにログインするときは、メールアドレスとパスワードでログインします。
Stockは、ブラウザ版でもアプリ版でも作業後にログアウトせずに画面を閉じれば、ログイン状態が保たれます。
Stockにアクセスするたびにメールアドレスとパスワードを入力する必要がないので、ログイン時の煩わしさがありません。
Stockの画面構成
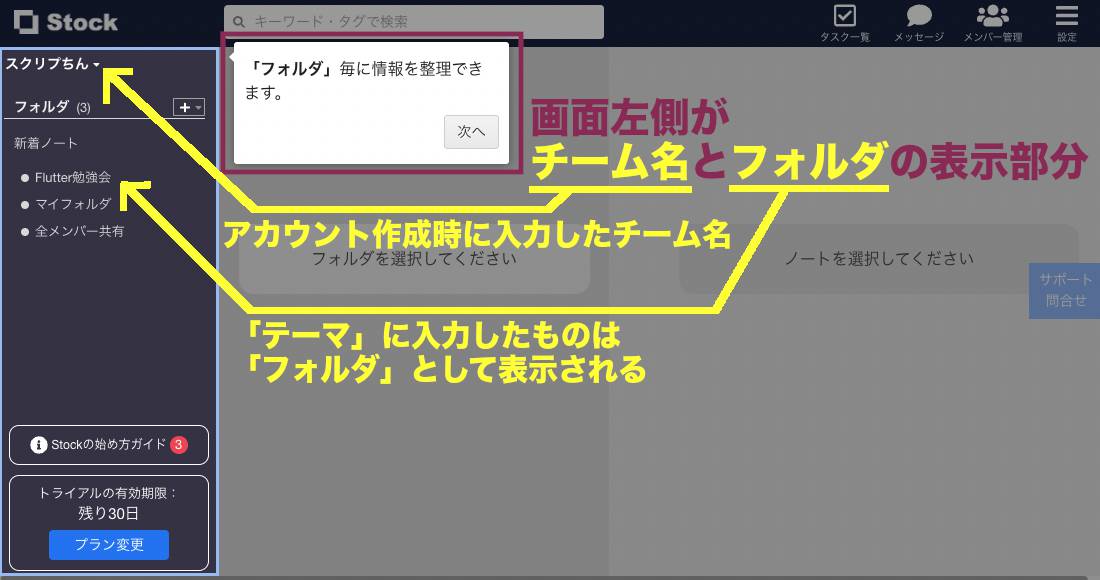
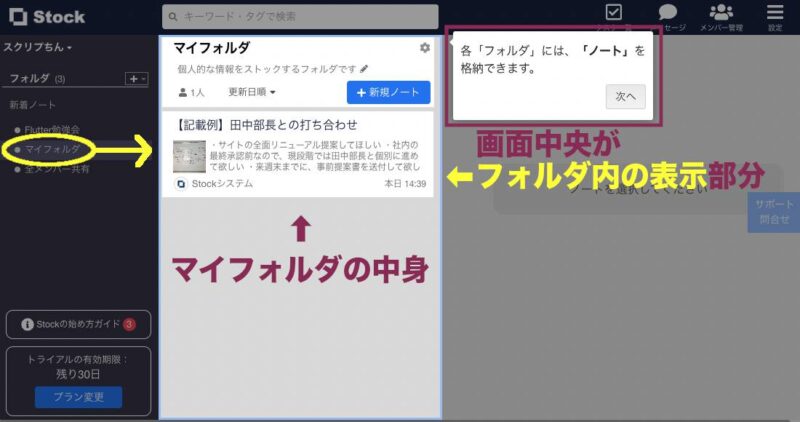
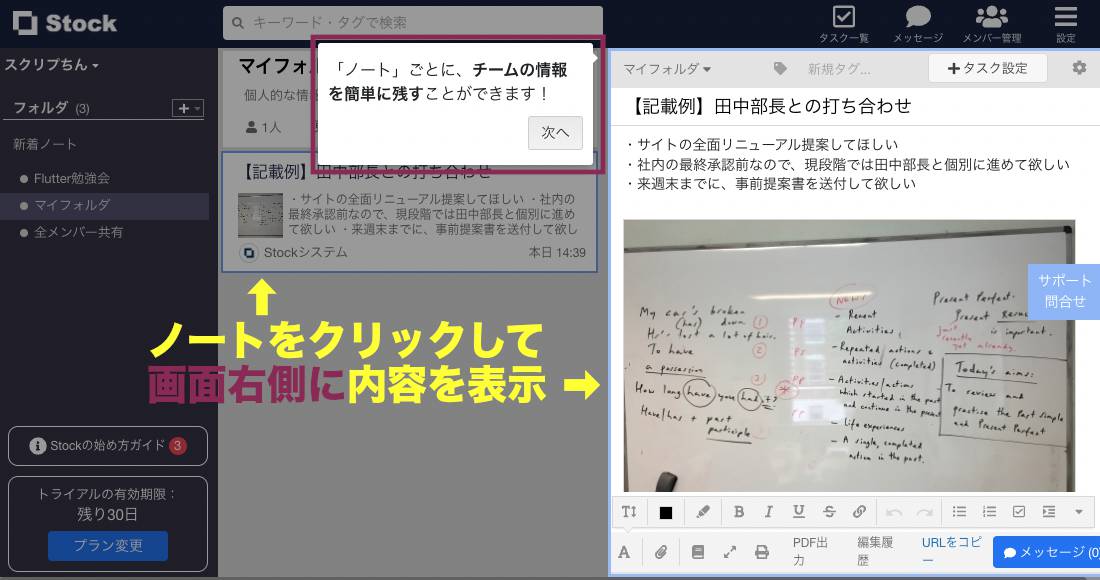
「Stockの始め方ガイド」
Stockの初期画面には、左下に「Stockの始め方ガイド」という使い方の説明ツアーが用意されています。
「次へ」や「OK」ボタンで進んでいくだけで、実践しながらStockの使い方がわかる優れものです。
公式サイト Stock(ストック)公式サイト
「フォルダ」を作成する
まずはフォルダの作成から始めます。
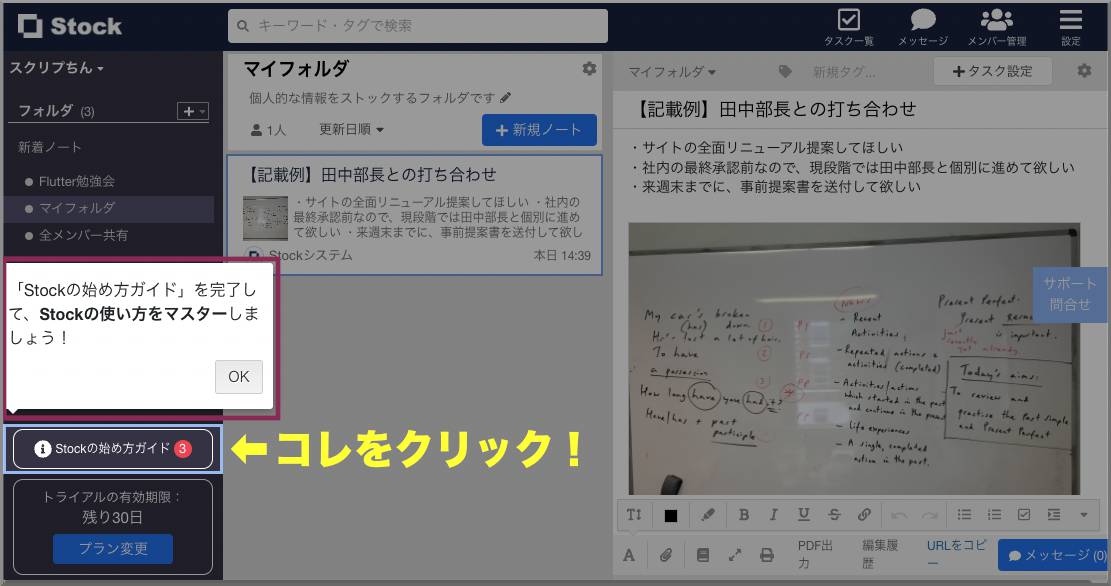
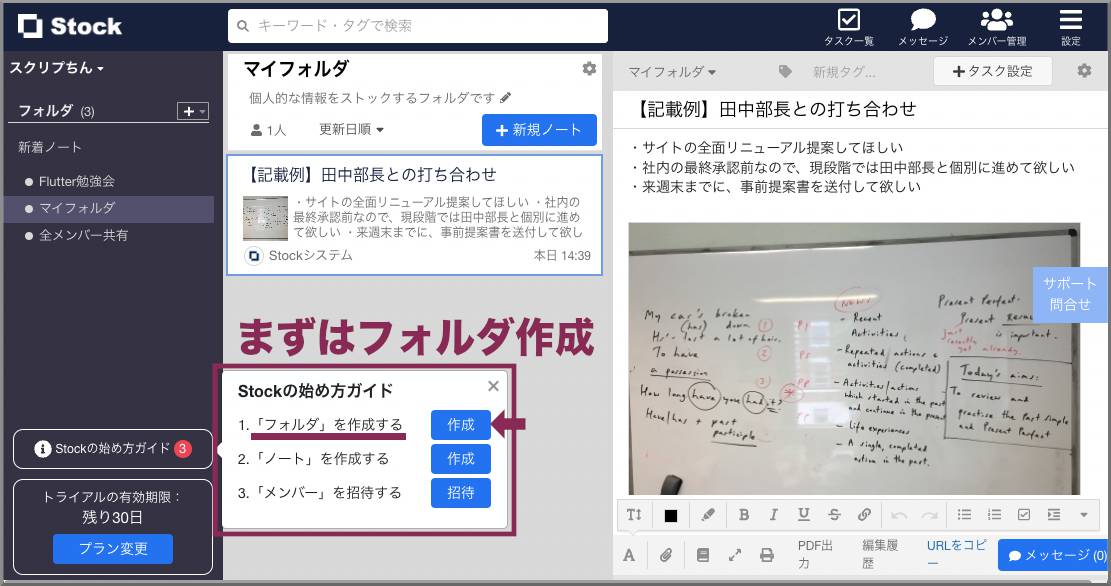
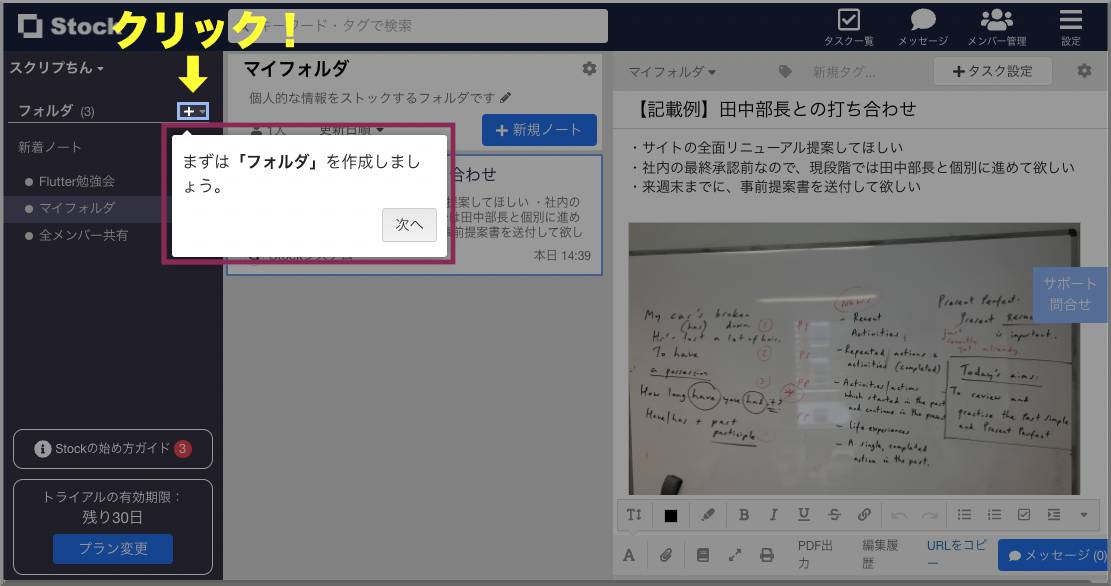
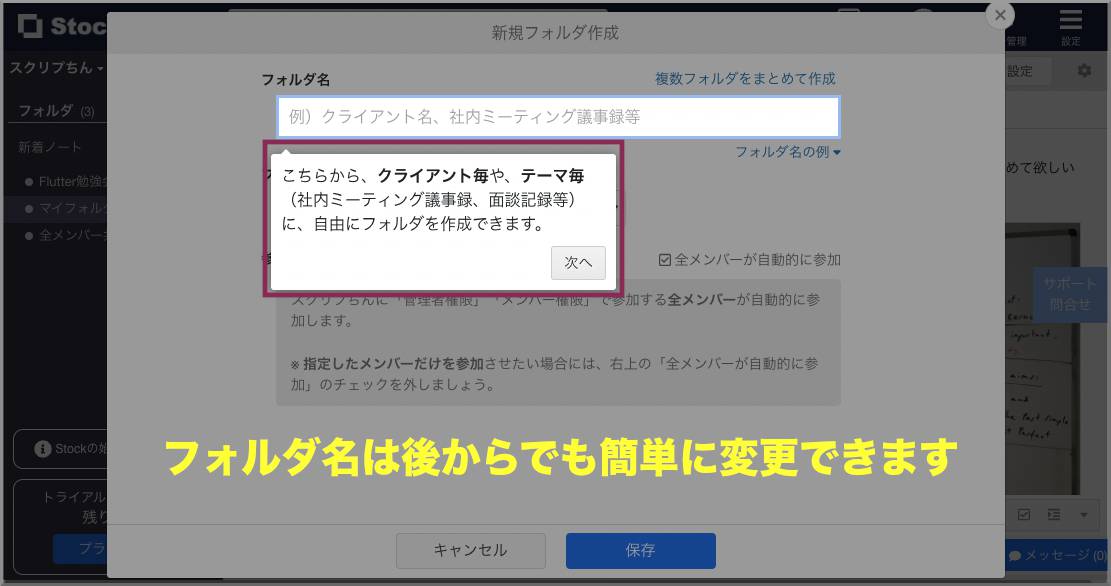
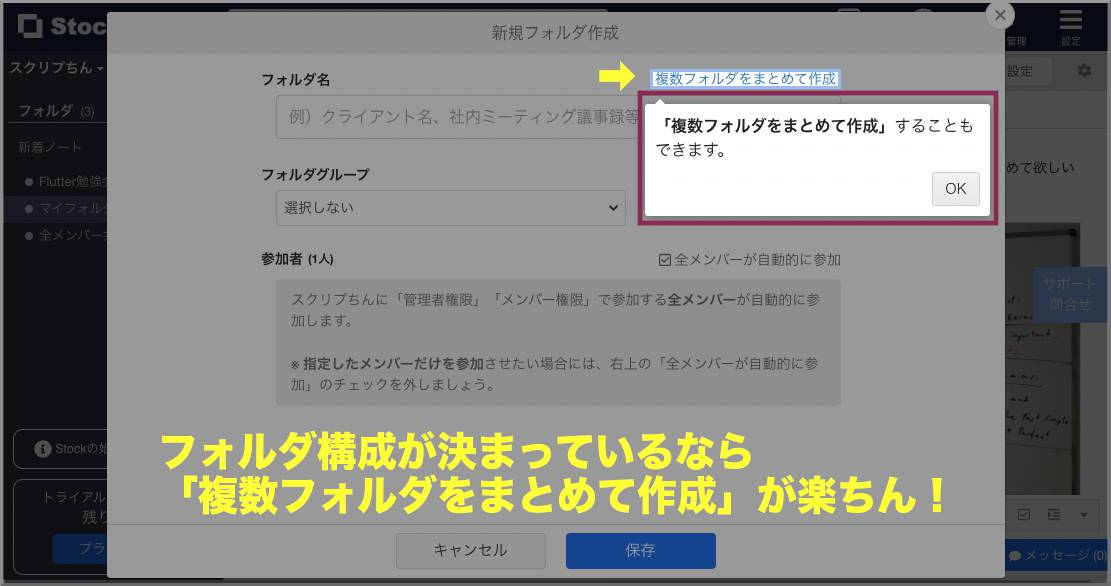
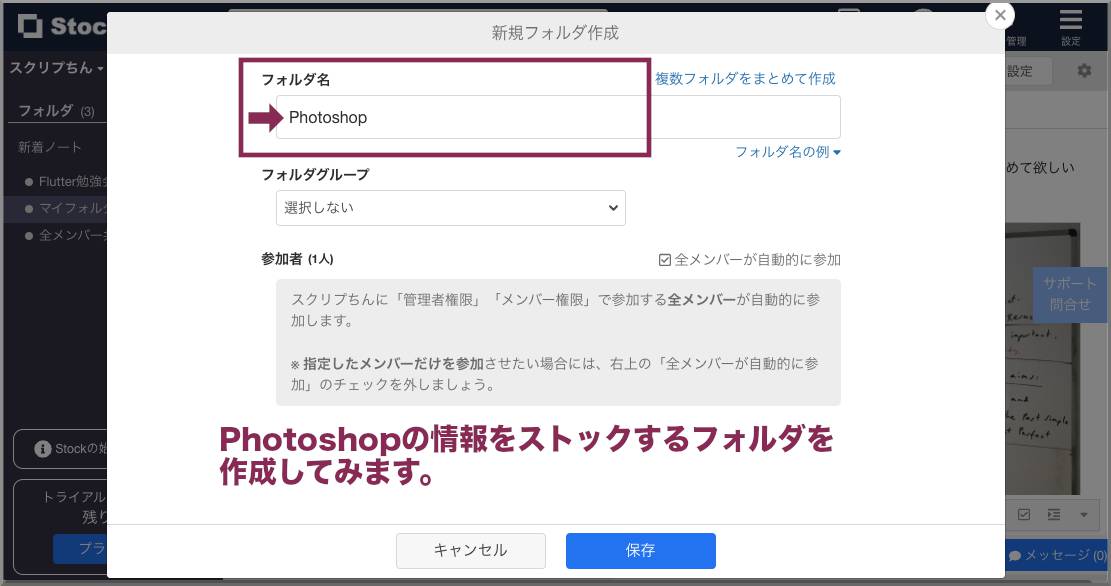
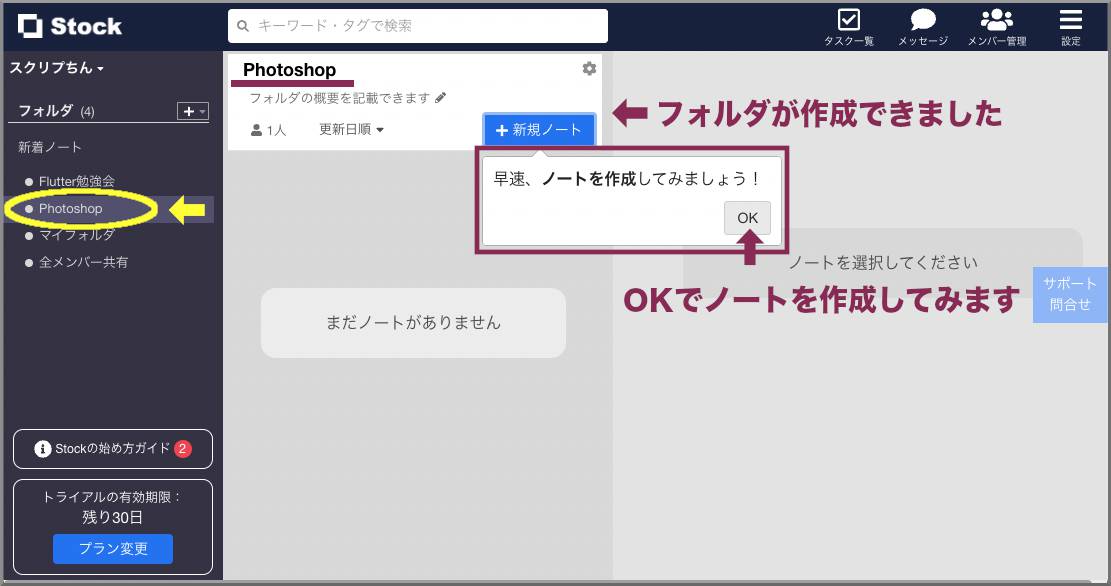
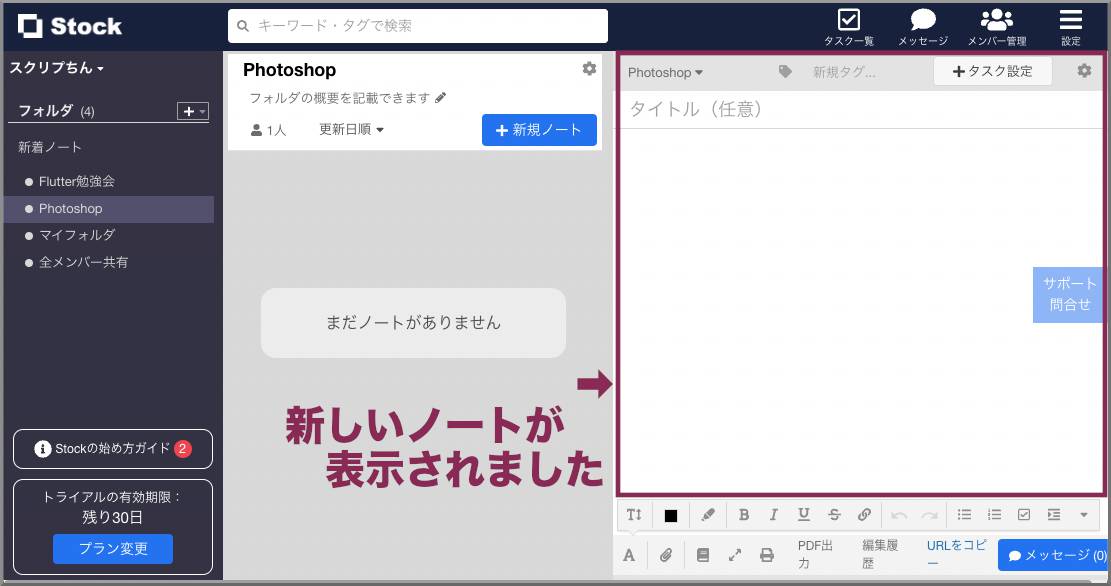
「ノート」を作成する
次は、フォルダの中にノートを作成します。
画面左下の「Stockの始め方ガイド」の2つ目です。
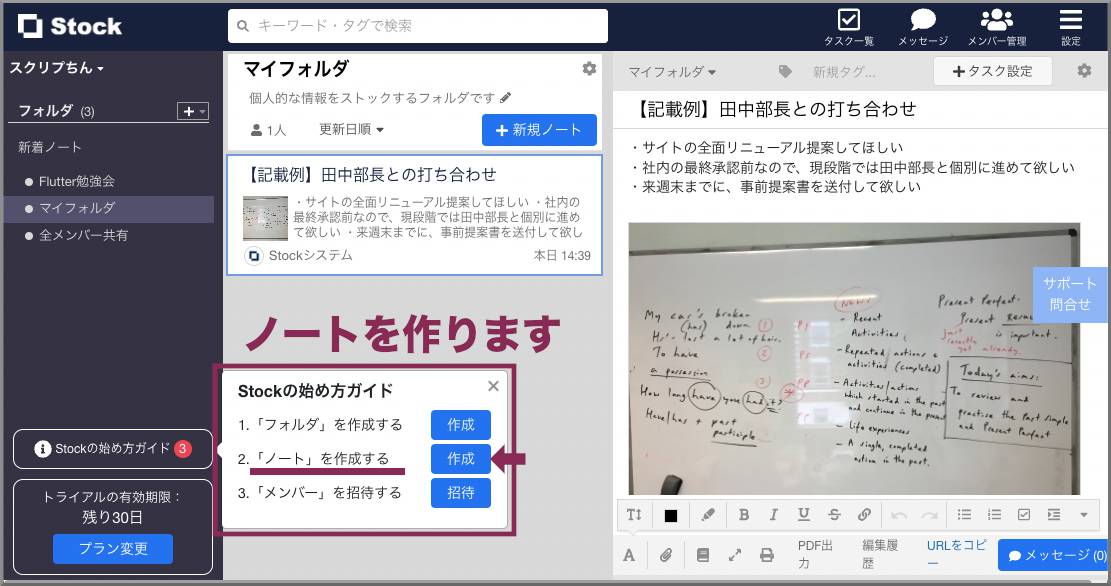
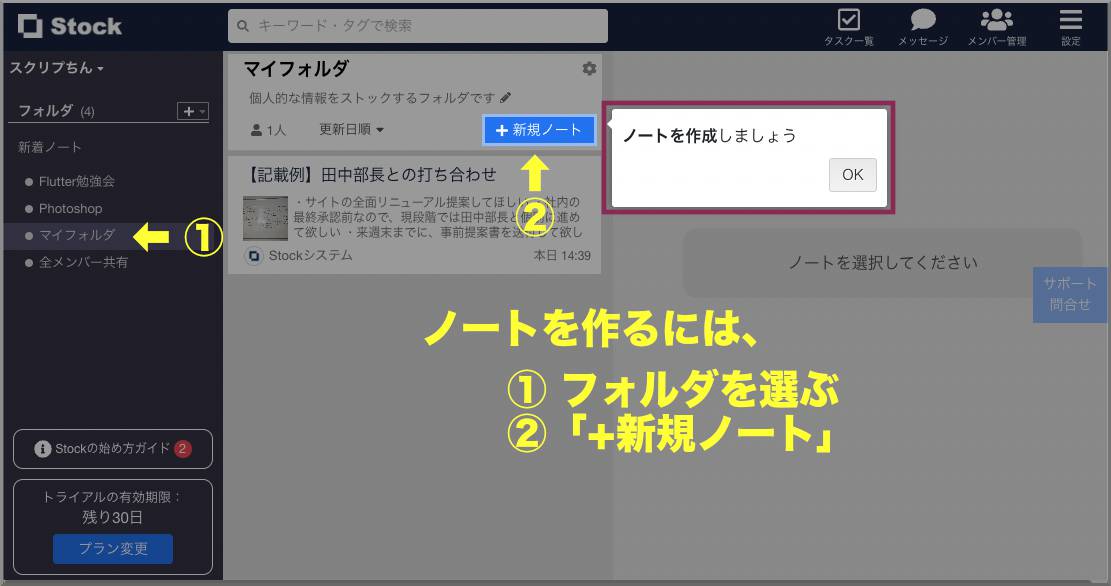
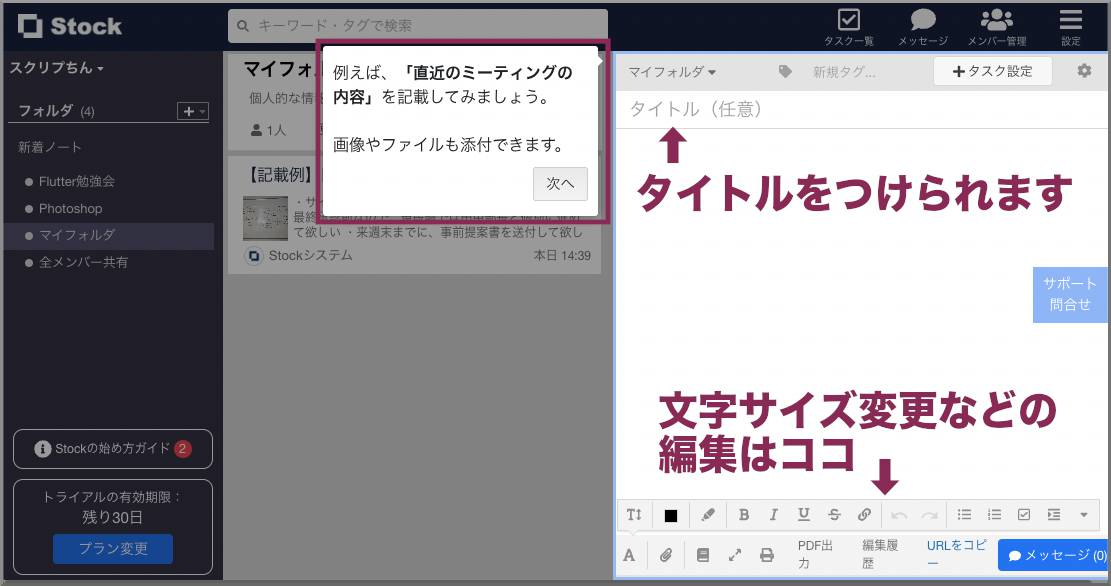
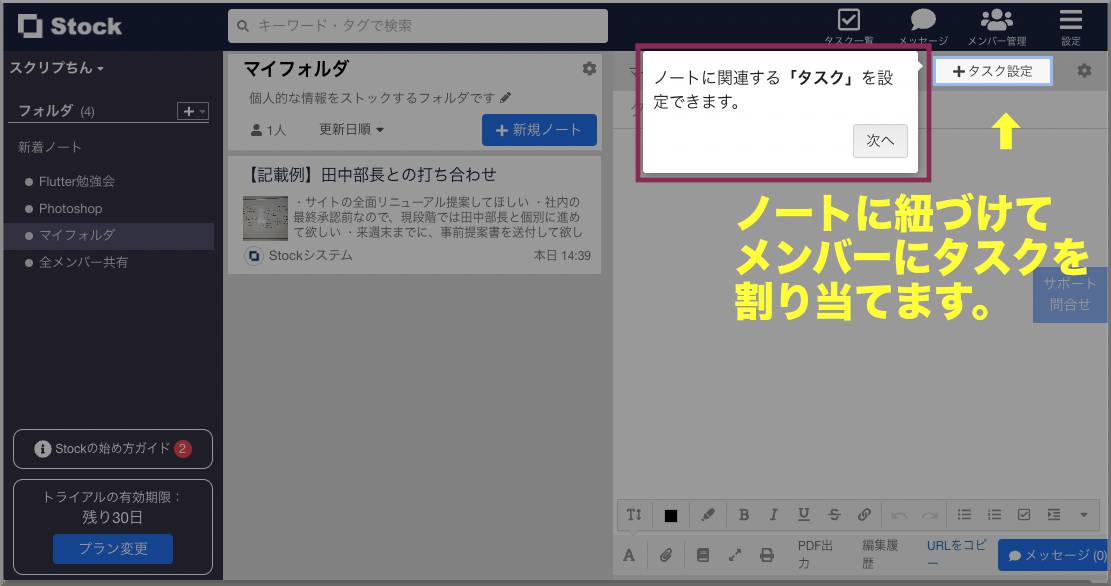
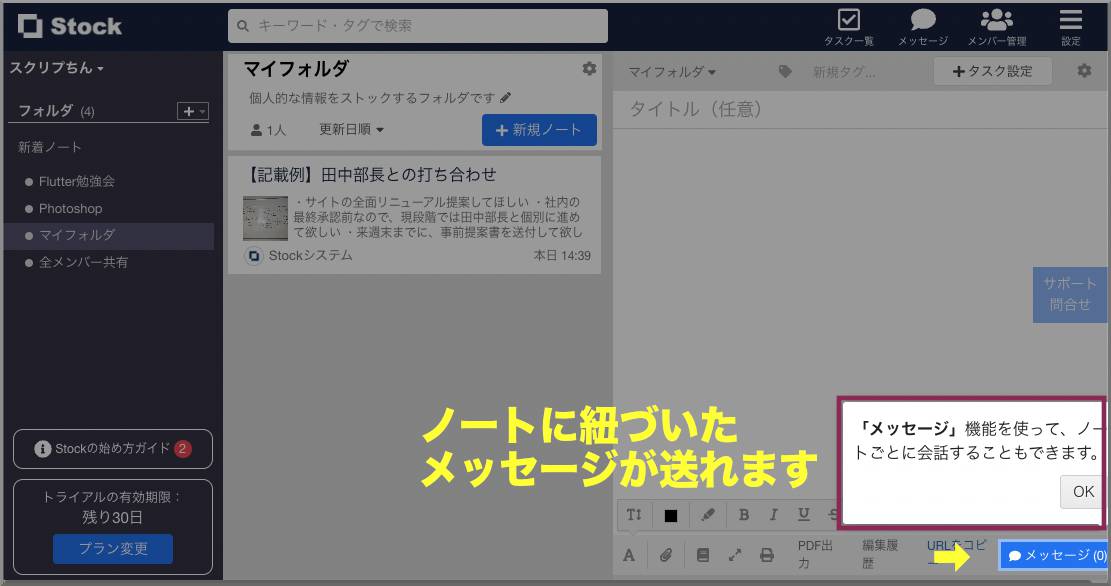
Stockのノートには「保存ボタン」はありません。
入力するたびに、自動保存されます。
下の画面の例では、先ほど作った「Photoshop」フォルダに「よく使う機能」というノートを作ってみました。
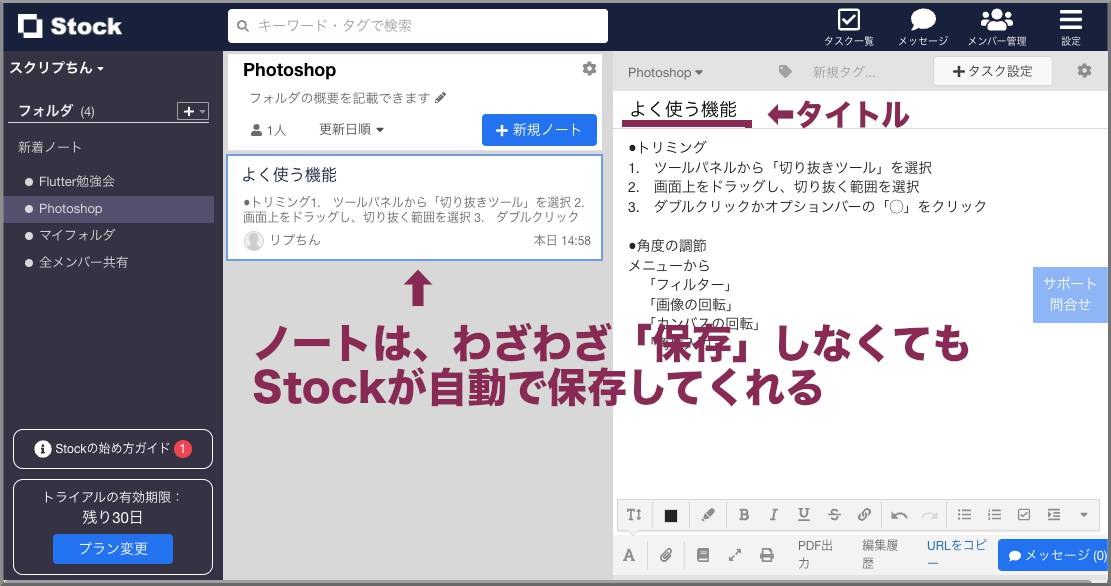
公式サイト Stock(ストック)公式サイト
「メンバー」を招待する
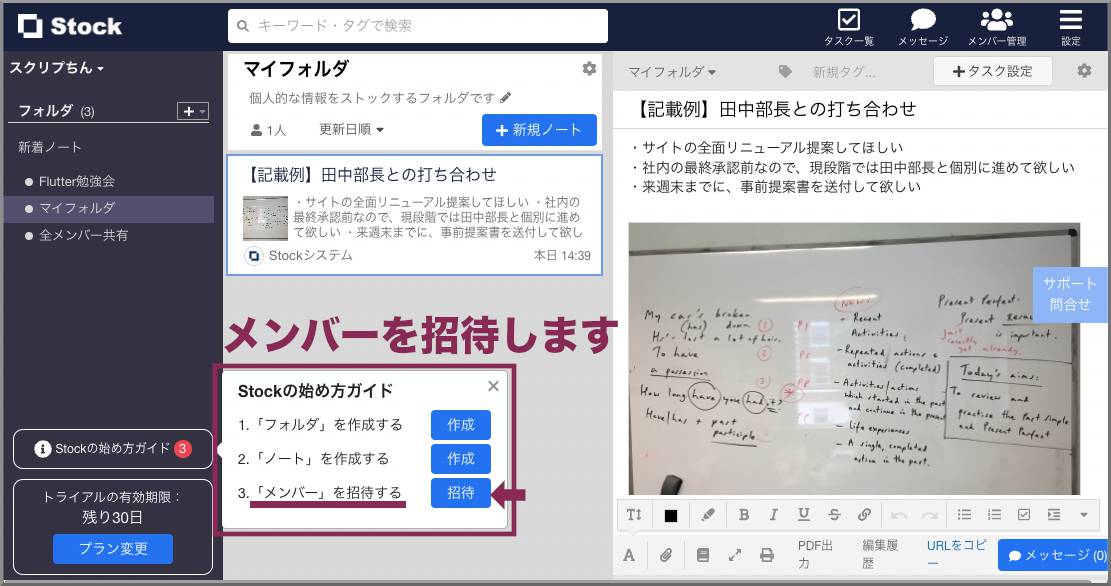
チームにメンバーを追加するには、Stockのメンバー管理画面から招待メールを送信します。
メール通知以外の方法として、「URLで招待」という方法もあります。
「URLで招待」は、StockのURL(管理画面の「URLで招待」をクリックすると表示される)を自分でコピーして、招待相手に知らせることで、チームに参加してもらう方法です。
すでに使っているStockとは別のグループウェアや、グループチャットのメンバー全員を招待したい場合などは、メールを送信する方法よりも「URLで招待」の方が少ない手間で招待できます。
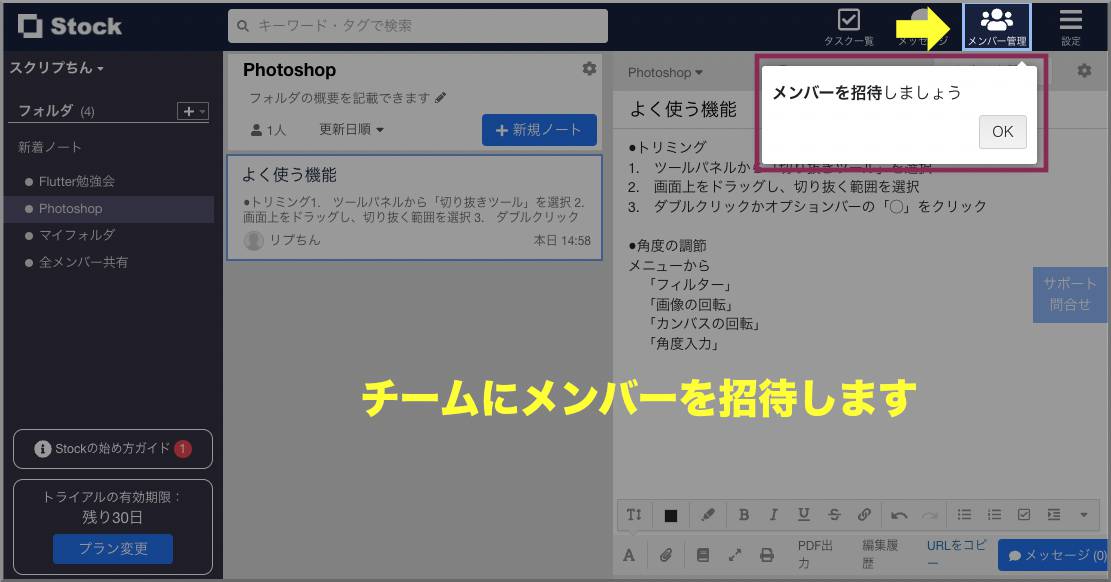
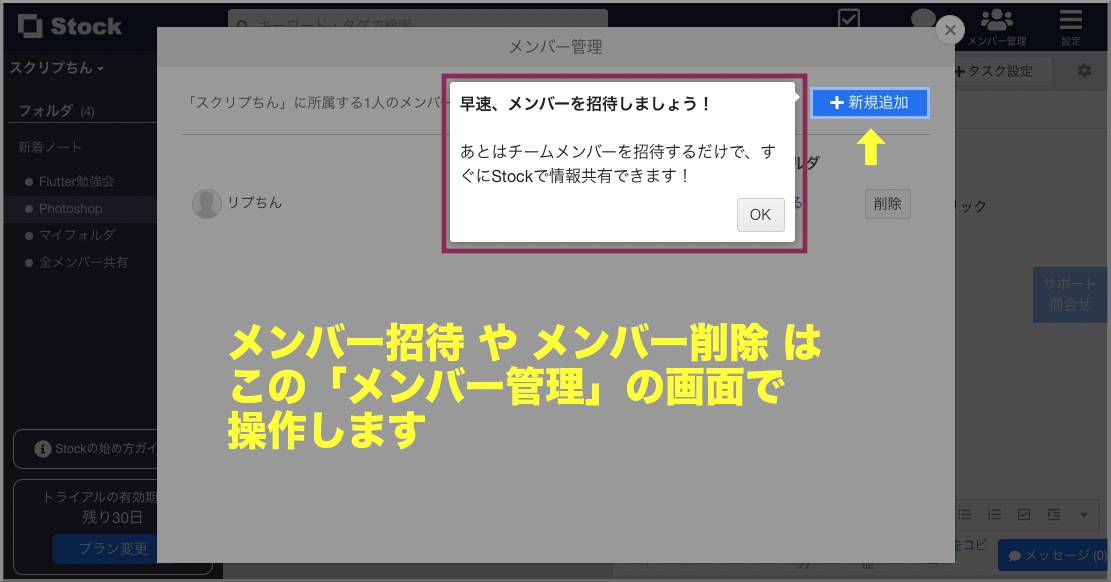
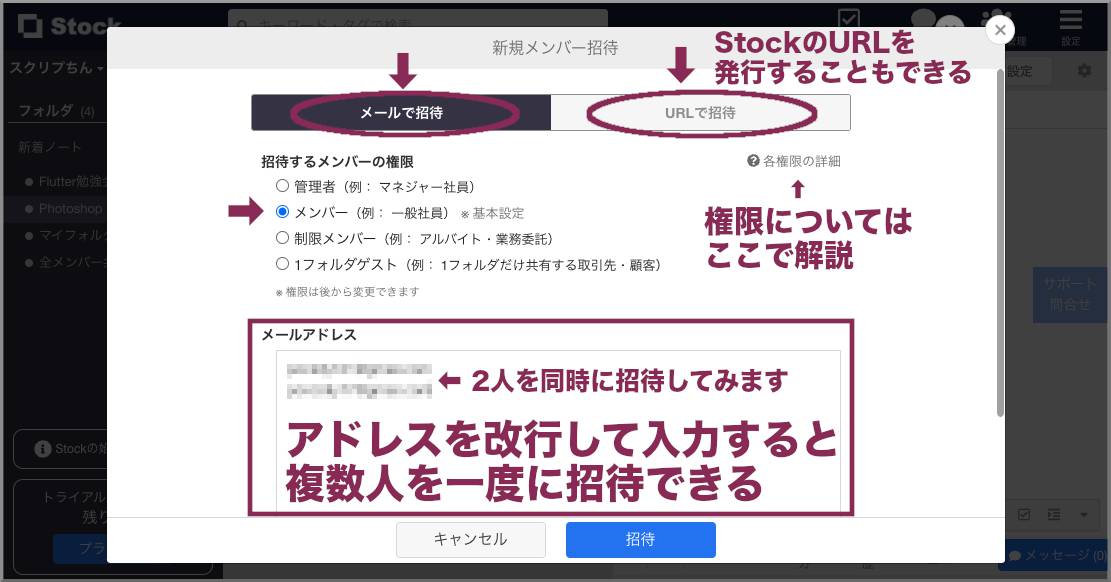
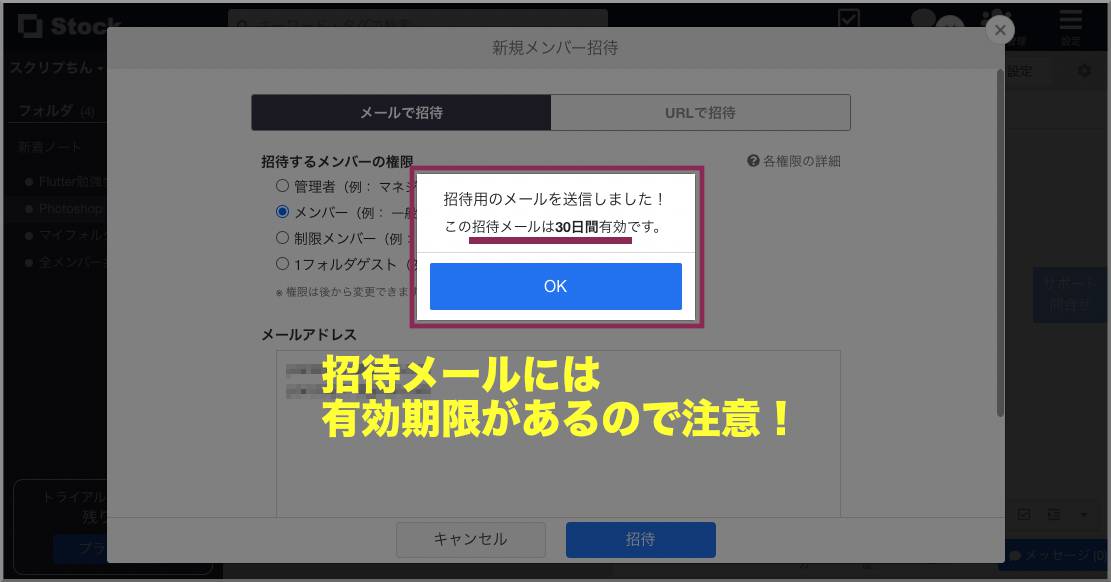
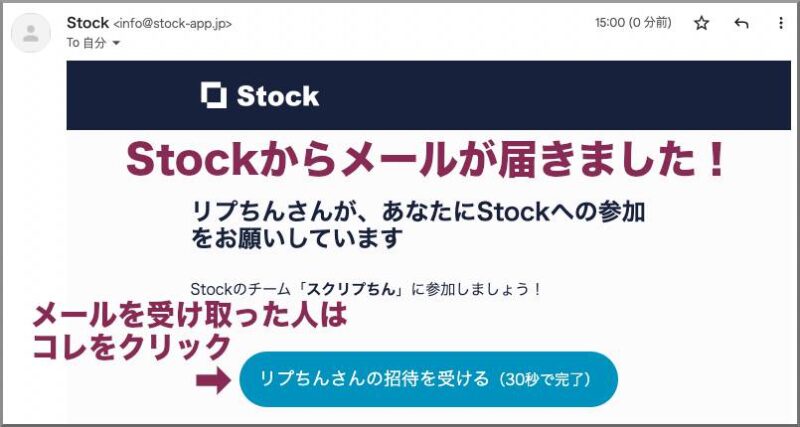
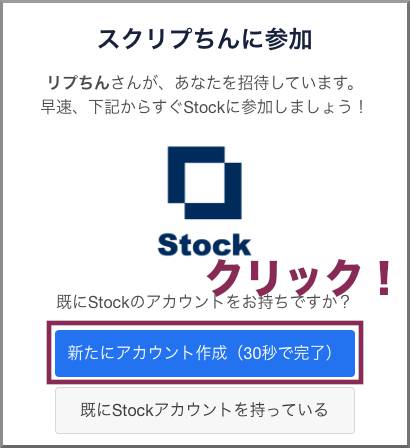
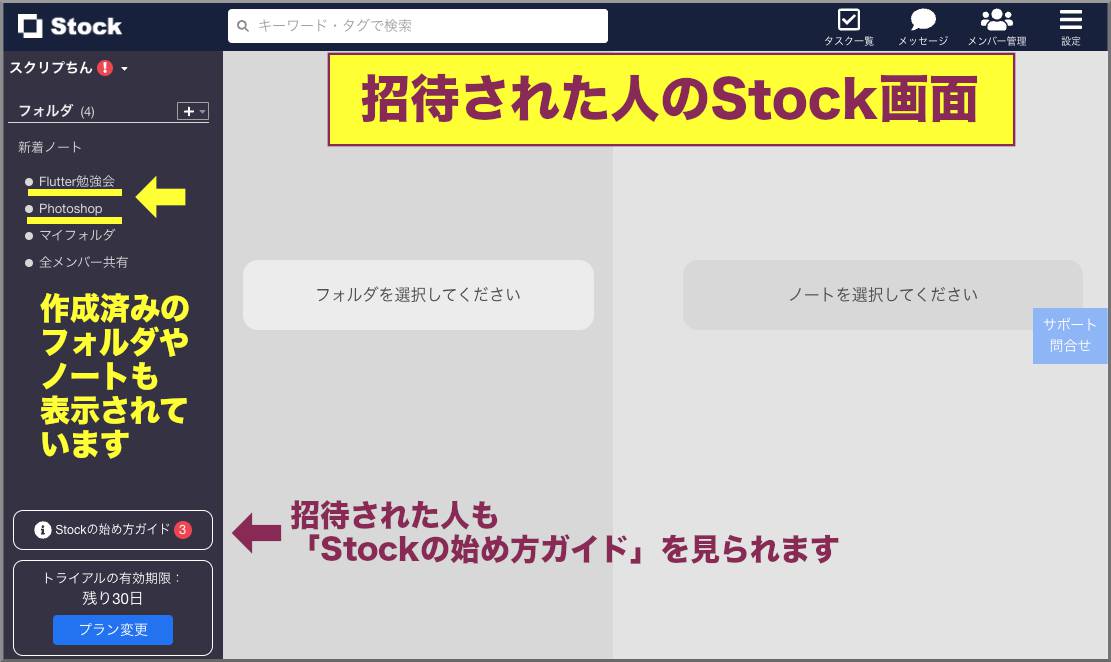
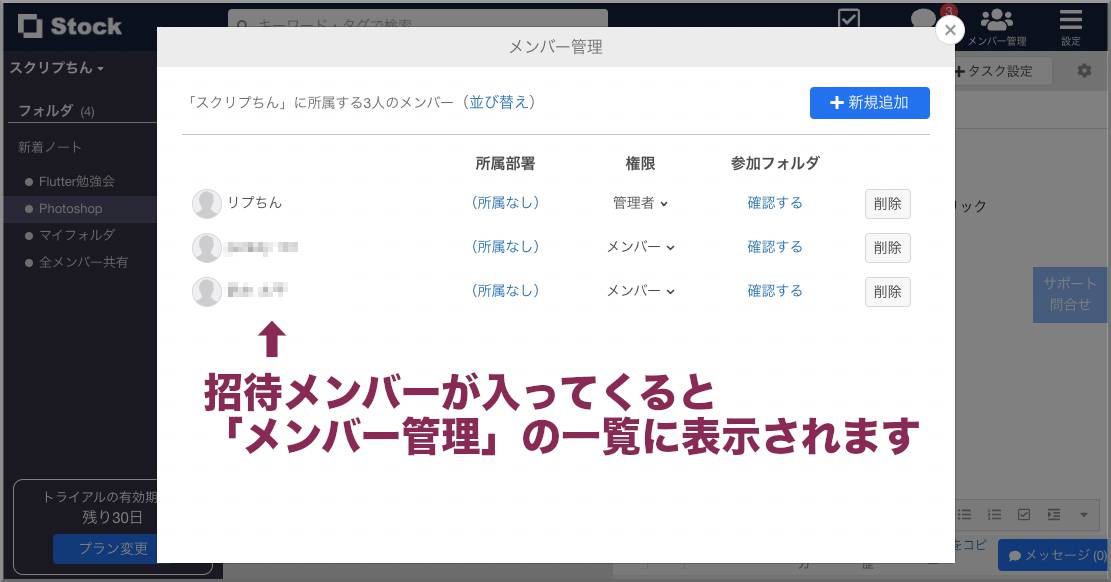
メンバーの参加状態は「メンバー管理」で確認できます。
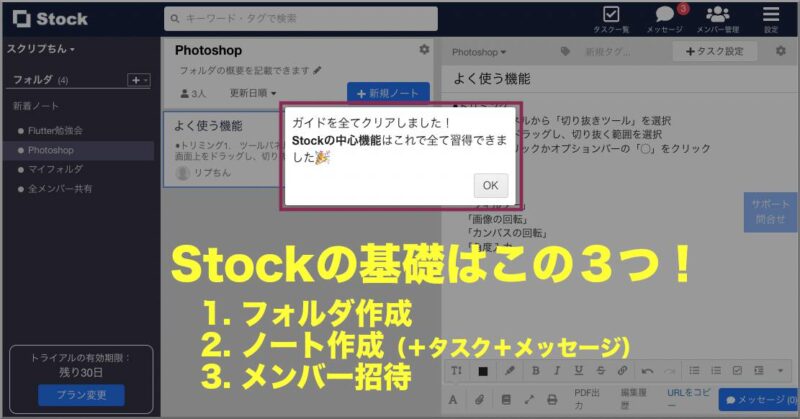
これで、Stockの基盤が出来上がりました。
公式サイト Stock(ストック)公式サイト
