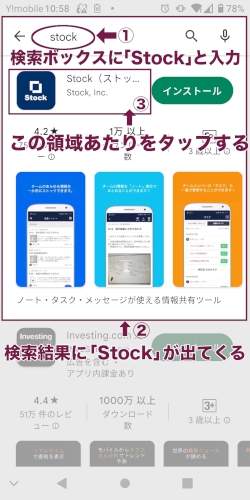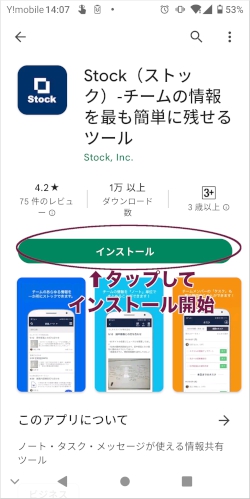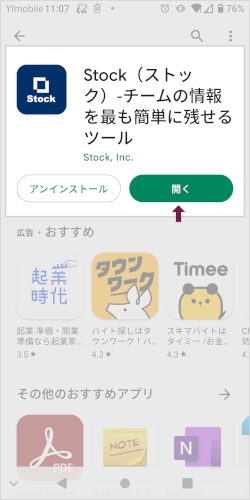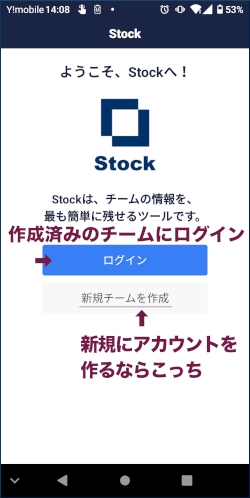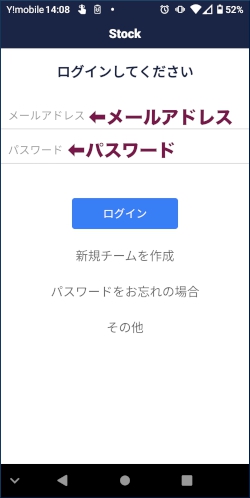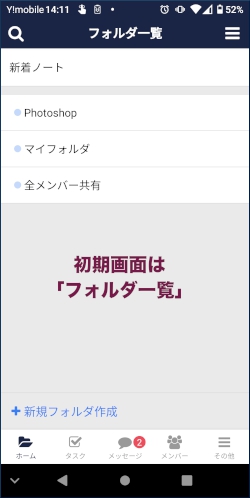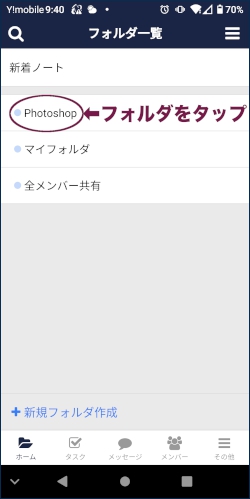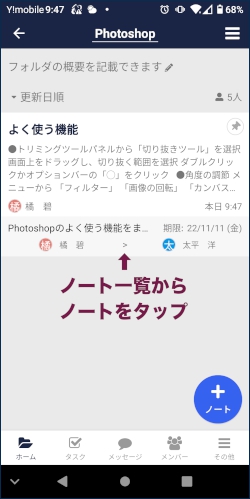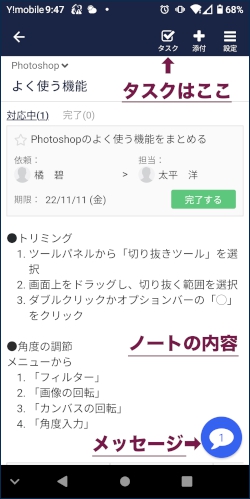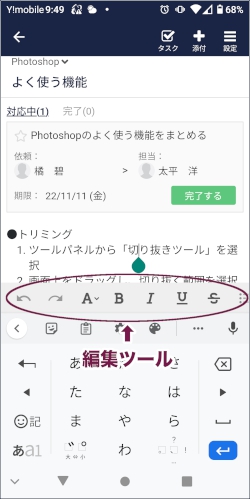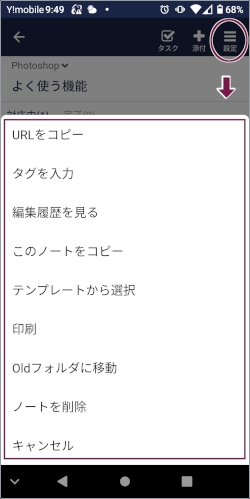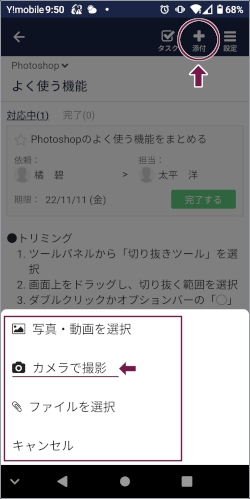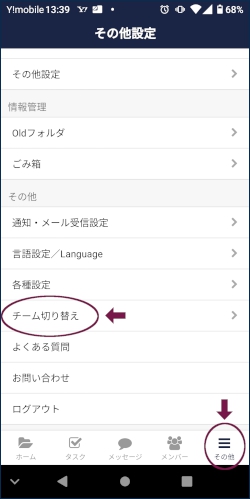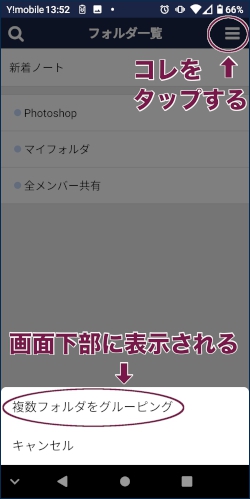Stockは、スマホやタブレットのアプリでも使うことができます。
スマホとタブレットはパソコンよりも画面が小さいので、Stockのアプリは、パソコンで使う場合とは使い勝手が少し違います。
この記事では、Android版のStockアプリ(スマホ・タブレット)のインストール方法と、画面構成について、パソコン版と比較しながら紹介します。
Stock公式サイト Stockのダウンロード
Stock公式サイト サービス説明資料のダウンロード
iPhone(iOS)版ダウンロードはこちら↓
https://appsto.re/jp/MoJZkb.i
Android版ダウンロードはこちら↓
https://play.google.com/store/apps/details?id=com.linklive.llstock
Stock公式サイト パソコン版アプリのダウンロードはこちら
Stockのアプリは、「iPhone」「Android」「iPad」「Androidタブレット」「パソコン版アプリ」の5つが出揃っています。
アプリを入れなくても、WEBブラウザからアクセスして使うこともできます。
Stockアプリのインストール
StockアプリのAndroid版は、Google Playで「Stock」と検索するとすぐに見つかります。
紺色に白抜き文字のロゴが、情報共有ツールのStockアプリです。
Stockのダウンロードサイズは12.83MB(2022/10/19更新・バージョン3.34.2.3)と、とてもコンパクトなアプリなので、スマホの貴重な容量を圧迫する心配はありません。
また、Stockはとても頻繁に機能アップデートをしています。
Playストアでの評価も高いですし、ユーザーレビューにもいつも丁寧に返事をしてくれるので、なんとなく親近感が湧きます。
もし、まだStockのアカウントを作っていないのなら、インストールの途中で「新規チームを作成」をタップすることで、アカウント作成とチーム作成を同時に行うこともできます。
Stock公式サイト Stockのダウンロード
Stock公式サイト サービス説明資料のダウンロード
スマホの画面構成
Stockのアプリでは、ホーム画面(初期画面)はフォルダ一覧です。
ホーム画面のフォルダ名をタップすると「ノート一覧」の画面、その中のノートをタップすると「ノート」の内容が表示されるという構成になっています。
パソコン版のStockのように、「フォルダ」「フォルダ内のノート」「ノートの内容」を横並びで見ることはできません。
Stockのノート編集ツールは、パソコン版とは違って表作成ボタンがありません。表内文字の修正は可能です。
また「タスク一覧」「メッセージ」「メンバー一覧」は、パソコン版では画面上にありましたが、スマホでは画面下にあるボタンで切り替えます。
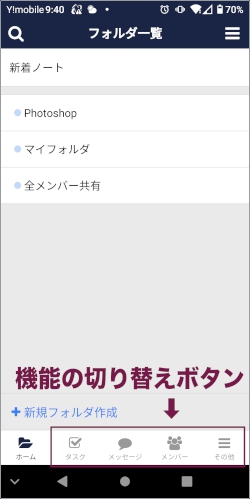
Stockのパソコン版とスマホ版では他にも、操作メニューの位置が違うものがあります。
次の2つは、少し戸惑うかもしれません。
「チーム切り替え」
Stockのパソコン版とアプリ版の操作で一番違うのは、チームの切り替え方法です。
パソコン版では画面左上に表示されているチーム名をクリックすれば、別チームを選択することができましたが、アプリのホーム画面にはチーム名の表示はありません。
アプリでチームを切り替えるには、画面右下の「その他」から「チーム切り替え」をタップして操作します。
「複数フォルダをグルーピング」
Stockのフォルダ一覧から操作することができるのは「新規フォルダ作成」と「複数フォルダをグルーピング」の2つです。
この2つの操作は、パソコン版ではフォルダ一覧上部の「+」マークから行ましたが、アプリでは「+新規フォルダ作成」は画面下、「複数フォルダをグルーピング」は画面右上の3本線から操作します。
アプリを使用する際の注意
Stockのアプリは、オフラインの状態でも使うことができます。
オフラインで使う場合、気をつけなければいけないことがいくつかありますので、詳しくは下記のStockのアプリ:パソコン版のインストールの「アプリで『できる』こと『できない』こと」で説明していますので、そちらをご参照ください。
Stock公式サイト サービス説明資料のダウンロード
iPhone(iOS)版ダウンロードはこちら↓
https://appsto.re/jp/MoJZkb.i
Android版ダウンロードはこちら↓
https://play.google.com/store/apps/details?id=com.linklive.llstock
Stock公式サイト パソコン版アプリのダウンロードはこちら