Stockでは、「ノート」というメモスペースに共有したい情報を書き込んで、ストックしていきます。
「ノート」は、作成も移動も簡単にできます。
削除もコピーも、操作は簡単ですが、操作対象のノートを間違わないような工夫もされています。
公式サイト Stock(ストック)公式サイト
作成
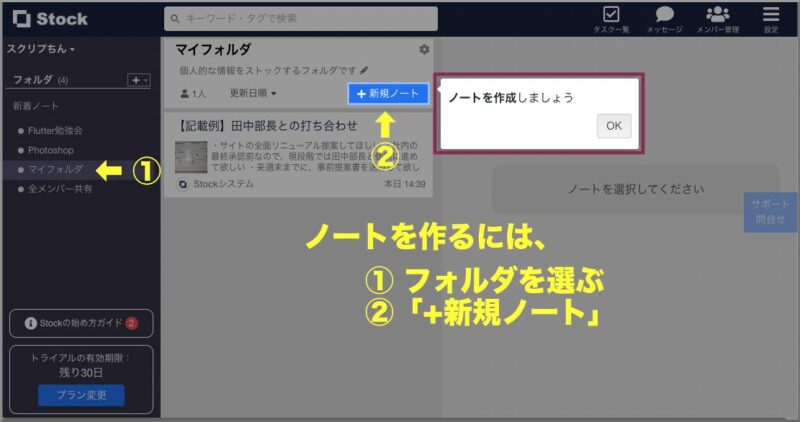
ノートを作成するには、まずノートを保存しておくフォルダを選びます。
画面中央に選んだフォルダが表示されたら、「+新規ノート」をクリックすれば、画面右側にノートが新規作成されています。
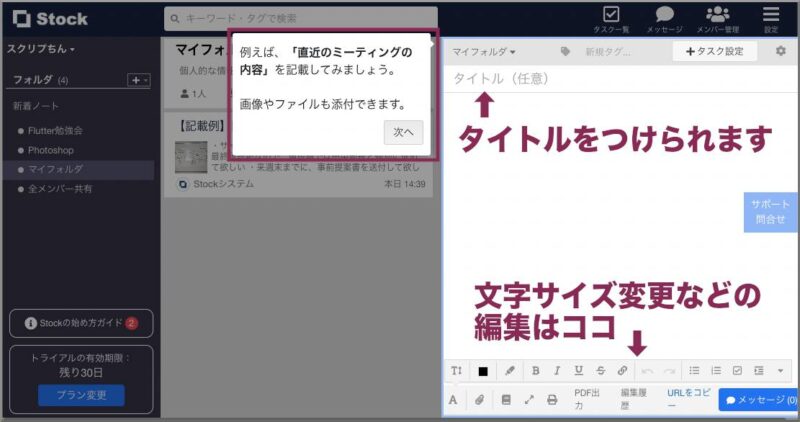
Stockには「保存」ボタンがないので、ノートを作る前に保存場所を決めておく、というわけです。
ノートの保存は、ノートの編集中に「自動保存」されていきます。
入力の都度どんどん保存されますが、保存のための待ち時間は全くありません。
表示
Stockで作成済みのノートを表示するには、まず、画面左のフォルダをクリックし、次に画面中央のフォルダ内のノート一覧から、目的のノートをクリックします。
その様子をメールに例えると、メーラー内でグループ分けされたメールを選んで表示するのと似たような要領で、ノートを開くことができます。
文字量や文字装飾の多い複雑なノートでも、待ち時間はありません。瞬時に表示されます。
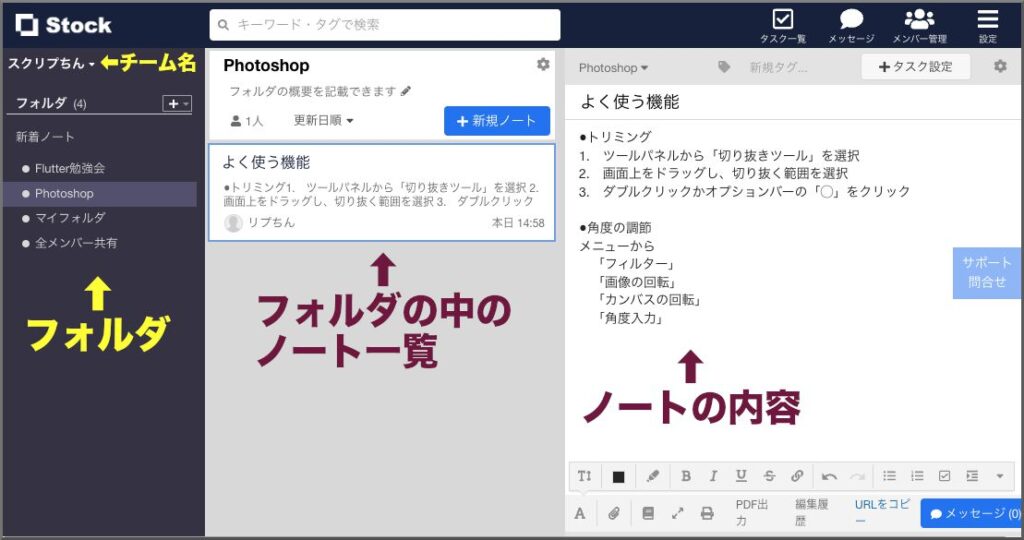
公式サイト Stock(ストック)公式サイト
移動
Stockのノートは、作成後に別フォルダへ移動することができます。
やり方は次の2通り。
ドラッグ&ドロップで移動
移動したいノートのフォルダをクリックして、フォルダ内のノート一覧を表示します。
次に、移動するノートをクリックして、移動先にドラッグ&ドロップします。
「本当に移動しますか?」と誤操作防止のコメントが出るので「OK」で完了です。
ノートの編集画面からフォルダを変更
ノートを開くと、編集画面の上部には、そのノートが入っているフォルダ名が表示されています。
このフォルダ名の表示部分をクリックすると、フォルダ一覧が表示されるので、移動先をクリックします。
画面中央のフォルダ内のノート一覧からは、編集中のノート表示が消えますが、移動先フォルダを見るとちゃんと入っていることが確認できます。
コピー
Stockのノートをコピーするには、ノートを表示した状態で行います。
ノート右上に表示されている歯車マークをクリックして、「このノートをコピー」をクリックします。
すると、表示していたノートの複製が表示状態になります。
新たに作成されたノートは、タイトルの後ろに「のコピー」という文字が付加され、画面中央のフォルダ内では、元のノートのすぐ上に登場します。
公式サイト Stock(ストック)公式サイト
削除
ノートの削除もコピーと同様に、ノートを表示した状態で行います。
内容を見ながら削除操作をするので、必要なノートを間違って消してしまう可能性が低いです。
削除は、ノート右上に表示されている歯車マークをクリックし、「このノートを削除」をクリックします。
すると、「このノートを削除してもよろしいですか?」と聞かれ、この段階でも誤削除してしまわないように確認メッセージが表示されるので安心です。
誤削除防止機能
Stockの有料プランでは、誤削除防止機能として「ゴミ箱」が用意されています。
削除したノートは、有料プランではゴミ箱で1ヶ月間保管されます。
一度削除したノートが再度必要になったら、ゴミ箱内のチェックボックスからノートを選んで「元に戻す」、絶対にもう必要ないなら「完全に削除」をクリックで操作します。
ゴミ箱内には、ノートの削除日から逆算して「あと○日で削除されます」との表示とともに、削除日の時系列でノートが並んでいます。
一方、無料のフリープランには、誤削除防止機能はありません。
「ゴミ箱」がないので、一時保管されることなく即座に消去され、復旧はできないので注意が必要です。
公式サイト Stock(ストック)公式サイト
